-
Notifications
You must be signed in to change notification settings - Fork 180
Selections
Querz edited this page Nov 29, 2021
·
7 revisions
A selection can be created in multiple ways.
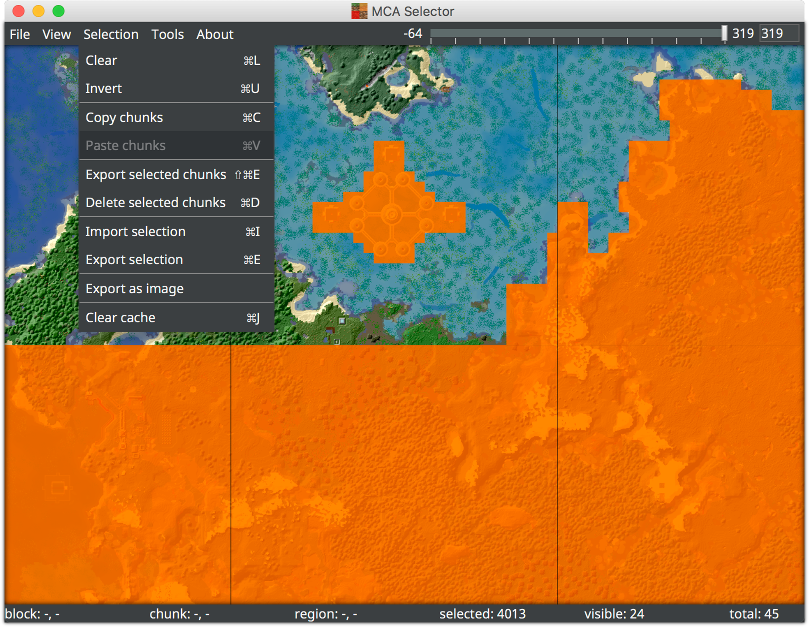
- There are two selection modes. When zooming in until the chunk grid can be seen, individual chunks can be selected or deselected. When zooming out until only the region grid can be seen, entire regions can be selected or deselected.
- Click the left mouse button to select a chunk or region. Hold and drag to select multiple chunks or regions. To deselect, click the right mouse button. Hold and drag to deselect multiple chunks or regions.
- See Chunk Filter.
- Use
Selection --> Invertto invert a selection. - A selection can also be inverted on a per-region basis only if a region contains any form of selection (either the
entire region is selected or at least one chunk in the region is selected). Use
Selection --> Invert selected regionsto achieve this. This is not a toggle though, so inverting a fully selected region will fully deselect it, and it will not be reselected after inverting selected regions again.
A selection can be saved using Selection --> Export selection. It can be loaded using Selection --> Import selection.
The selection file format is a simple csv format.
- In case the selection is inverted, the first line in the file is the string
inverted. All listed chunks and regions below will then be treated as "not selected" but everything else as "selected". - All values in a single line are separated by semicolon.
- When a full region is selected, it is represented by a single line only containing the region coordinate. E.g. if
selecting the region
5 | -3the line would be5;-3only. - A single selected chunk is represented by a single line containing the region coordinate followed by the absolute
chunk coordinate. E.g. selecting the chunk
3 | -36results in the line0;-2;3;-36.
- A selection can be used to delete selected chunks using
Selection --> Delete selected chunks. - It can be used to export selected chunks using
Selection --> Export selected chunks. When choosing a target folder, it will create a newregion,poiandentitiesfolder with the appropriate files. - By using
Selection --> Copy chunksthe selection can be copied to the clipboard. It can then be pasted into either the same world or a completely different world usingSelection --> Paste chunks. Move the pasted chunks around to the desired target location, then useSelection --> Paste chunksagain to open the Chunk Import dialog for more options. - Bulk-change values in those chunks. See NBT Changer for more information.
- Export all selected chunks as an image using
Selection --> Export as image. When empty chunks are selected, they are exported without the background color but with transparency instead to simplify further editing of the resulting image. - Clear all cache associated with the selected chunks. This includes all rendered images of regions used for the top-down view and all accumulated data for all overlays.
- Edit this chunks data manually (see Chunk Editor).
- The NBT Changer now shows this chunks values as a preview for some fields.
- Using
Tools --> Swap chunks, the two selected chunks can be swapped. This can be useful for when chunk corruption occurred while Minecraft tried to save the world, like mentioned e.g. in this issue.
Getting started
Advanced editing
Articles and Tutorials
Development

