-
-
Notifications
You must be signed in to change notification settings - Fork 190
WiFi Installation (english)
This section is based on the great project ESP3D by luc-github and enables the relatively simple Integration of an ESP Wifi module into a 3D printer. Normally you have to sacrifice the USB port for this, because you need a serial interface for connection, but with the right firmware this can be implemented via a second hardware serial interface, especially with Trigorilla mainboards. In addition, you are not limited to the previous maximum USB serial speed, but can also operate the second interface about twice as fast, which even enables (slow) file transfer via WiFi to the SD card.
-
Anycubic 3D printer with Knutwurst's MEGA Hybrid Firmware from Version 1.3.0 Beta 3
-
ESP3D Firmware for the ESP01 module.
-
ESP01 module and breakout board. The breakout board on which the ESP01 is plugged contains not only an LDO voltage converter from 5 to 3.3 volts, but also a level converter for RX and TX. So all we want :)
-
Soldering iron (If possible with T12 tips)
-
PC with USB
-
Some time
-
Optional: Double-sided adhesive pad to stick the module on the outside or inside of the printer.
(The above links are affiliate links to Aliexpress. You can of course also buy elsewhere. This is not important to me. But you don't pay on it if you use the links and support this project somewhat. Thank you :))
The EXP1 connector is typically used for graphic displays. In Anycubic printers with a touchscreen, however, this connection is completely unoccupied and is usually hidden under a small plug-in circuit board.

Only 4 pins have to be soldered to this connection. UART requires RX (receive), TX (send) and a power supply. Since the power supply on the board works with 5 volts, an ESP01 cannot be operated without a voltage converter! Hence the aforementioned breakout board, which already contains it.

After the 4 lines (color-coded if possible) have been soldered on, the board can be reinstalled. How you lay the cables now is up to you. I led the cables directly under the board to the USB port and there led them to the outside through one of the ventilation holes. To the outside, because the printer's housing is made of metal and could otherwise severely restrict WiFi reception.

The individual Dupont plugs are now plugged into RX, TX, 5V and GND to match the labeling.

If you want, you can now attach the circuit board to the housing. I used one of the above adhesive pads for this. Regular double-sided tape is too thin and the contacts on the underside would touch the case. By attaching the WiFi module to the outside of the housing, it is not necessary to open the printer later for firmware updates. Simply pull out the ESP01 module, flash it and plug it in again.

In order to be able to use the WLAN functionality, it must first be activated in the firmware. To do this, the two lines SERIAL_PORT_2 and BAUDRATE_2 must be commented out, as can be seen in the screenshot. Only then is the preconfigured second port active and communication with the wifi module works.

To flash the firmware, we connect the ESP01 to the ESP programmer and plug it into a free USB port. We also download the ESP3D firmware for the ESP01 module.

Which software you use to write on the ESP is up to you. I like to use the NodeMCU PyFlasher here. However, there is here a guide and a good overview.
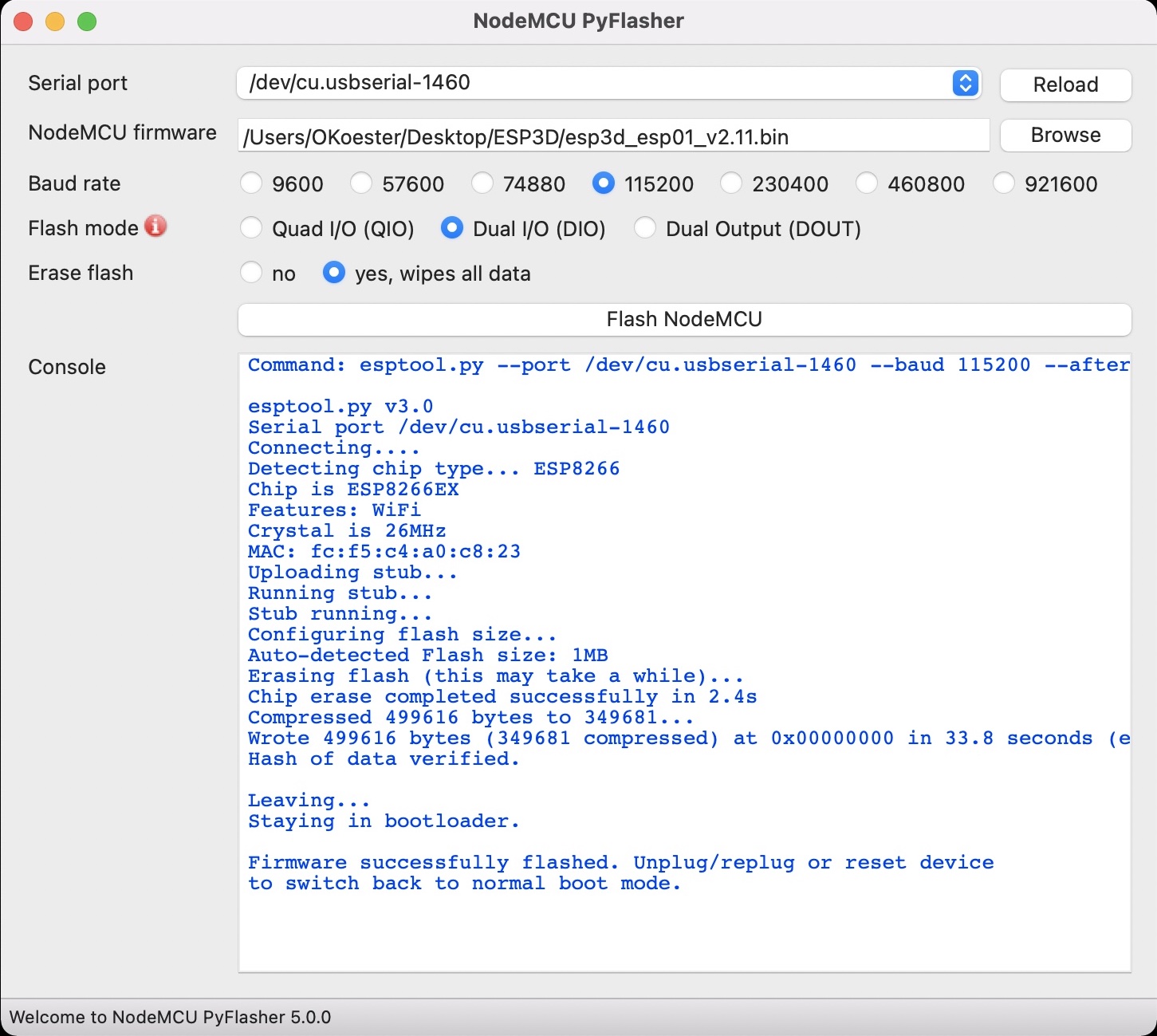
After flashing, we can switch the programmer so that the ESP01 boots. After about 20 seconds a new network named "ESP3D" should be found.

After we have connected, we open a browser on the mobile phone or PC and navigate to the address http://192.168.0.1/. Here we are greeted with the setup wizard, which first asks for the web interface for ESP3D. This we download here, unzip the .zip file and upload the index.html.gz in it directly.
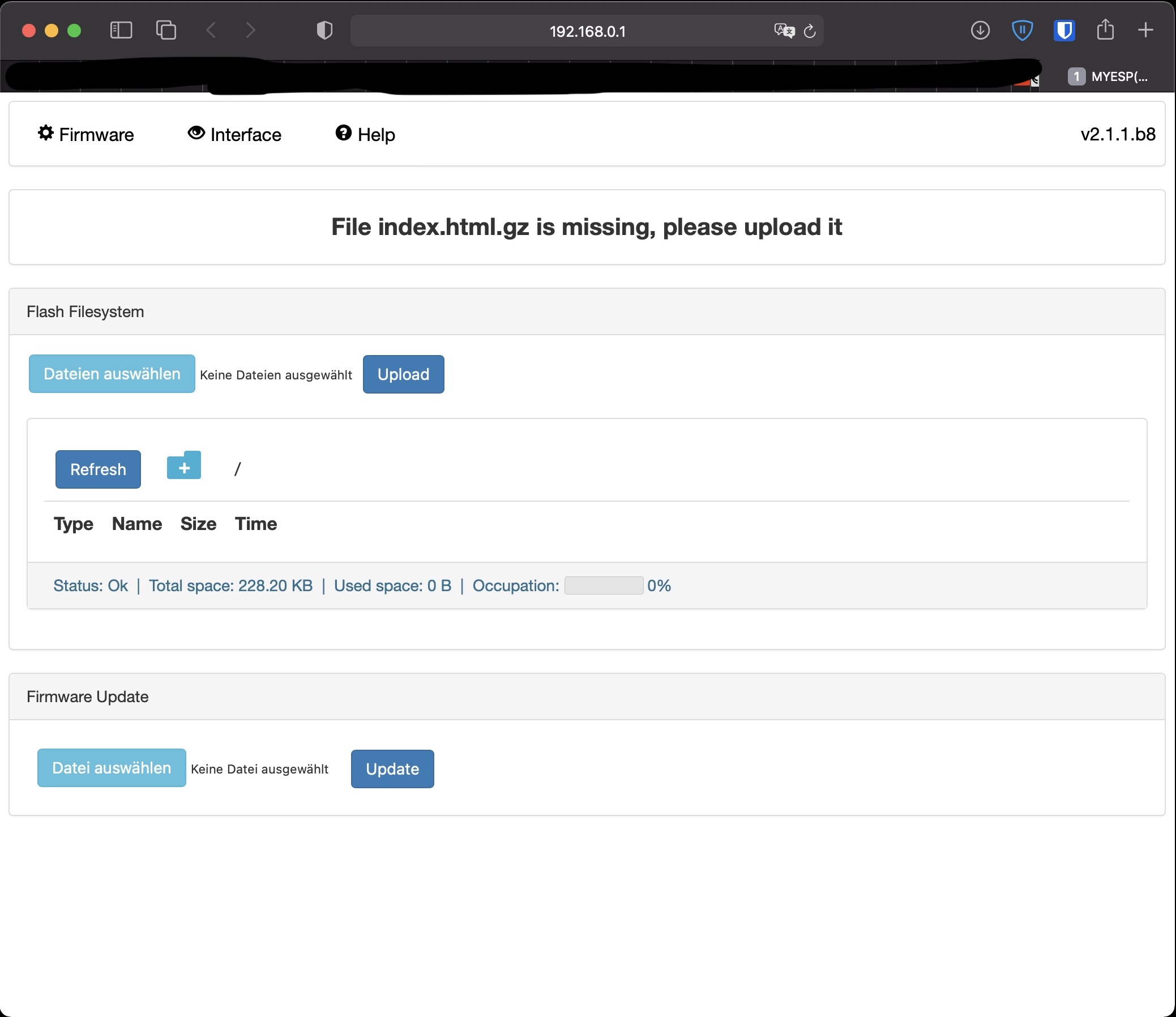
It is important to set the baud rate to exactly 500,000, as this is the speed of the printer's new UART interface. It should then be possible to read out and change the data from the printer.
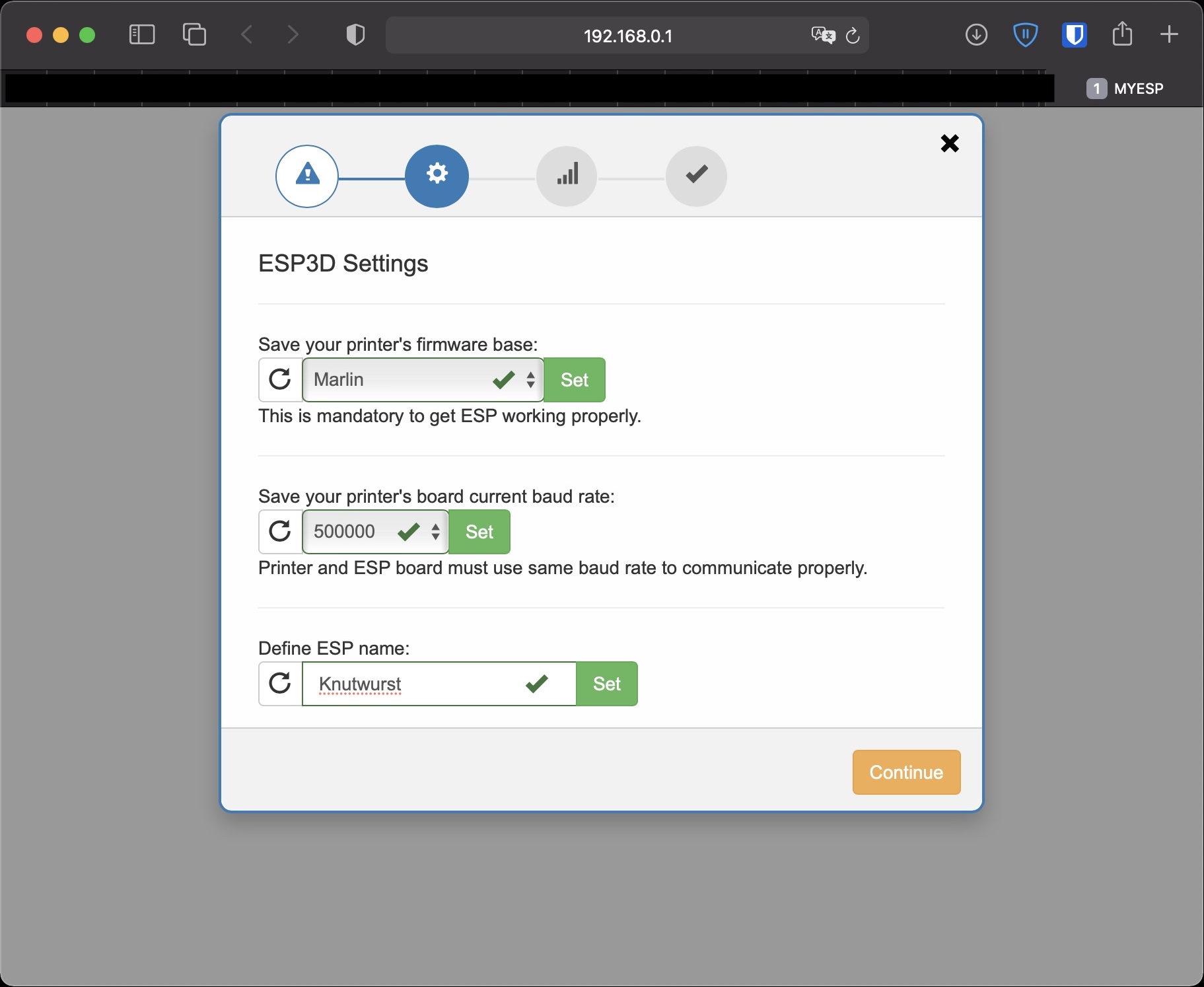
If this was overlooked in the settings, you can still change all values afterwards.

The following images show the web interface in an overview and in the specific printer settings. I find the option to be able to change all parameters and also the mesh directly via WiFi at any time very helpful.




This page, as well as various installation instructions, frequently asked questions etc can also be found in the Wiki
*Es muss jetzt keine großzügige Spende sein. Ein paar Cent reichen um mir zu zeigen, wer überhaupt Interesse daran hat und wem die Weiterentwicklung wichtig ist. So bleibt die Motivation da und ich weiß einfach, dass ich nicht für die Tonne programmiere ;)
*It doesn't have to be a generous donation. A few cents are enough to show me who is interested in further development. So the motivation stays and I just know that I am not programming for the bin ;)
