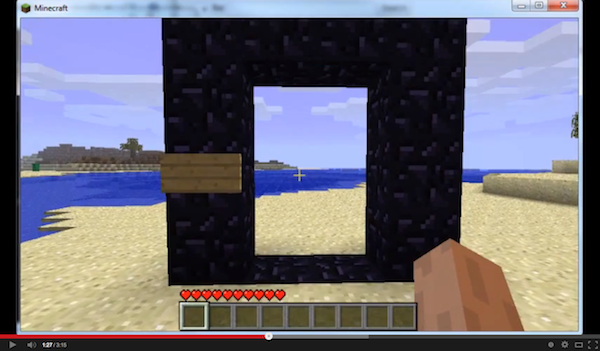-
Notifications
You must be signed in to change notification settings - Fork 12
QuickStart
It's assumed you already have a CraftBukkit server running. See http://bukkit.org/ for information about downloading and getting one running. As of this writing CraftBukkit is at build 1185 and that's what the plugin has been tested with. It will probably work with newer builds and maybe even older builds.
- Download the latest plugin JAR file from the download section.
- Put the JAR file in the plugins directory under the main server directory.
- If your server is already running, type "reload" at the console. If your server isn't running, start it. When the Transporter plugin first starts, it will create a Transporter directory under the plugins directory and put a whole bunch of files there. For more information about those files see DirectoryStructure.
That's all you need to do for basic functionality which means you should be able to build gates within a world, link them, and travel between them. If you want to get inter-server gates working, see ServerToServer.
Start up your Minecraft client and connect to the server running Transporter. Find a nice clear, flat area where you'd like to build your first gate. I'll wait.
Now that you're back, stand in the spot where you want the gate built, open the chat console (press 'T'), and type:
/trp design build nether
A new gate will be built around you.
All you've done so far is build your gate. If you had the right blocks handy, you could have built the gate by hand without using the build command. To get Transporter to recognize what you've built as a gate, you need to create the gate by giving it a name.
Step back from the gate you've built and look for a blank sign on the left side of the gate. Destroy the sign by whacking it a bunch of times. Now, place the sign exactly where it was on the gate. When prompted for the text to enter on the sign, enter a gate name. A gate name can be anything that fits on one line of the sign, but with no periods or asterisks. Click the "Done" button to complete the sign and Transporter should give you a message about your gate being created.
If you don't get any message about a gate being created, you put the sign in the wrong place. Just destroy the sign again and put it in the right location.
A gate must be linked to another gate in order to allow travel. Create another gate somewhere else in your world using the steps above, but give it a different name from the first gate. Come back when you're done.
So now you should have two gates, each with a unique name. To link them, open the chat console and type:
/trp gate link add name1 name2 reverse
Substitute your gate names for "name1" and "name2". If a gate name has a space in it, surround it with double-quotes ("). You should get a message about the gates being linked.
You can find more information about linking gates on the Gates page.
Now that you have two gates built, created, and linked, it's time to travel. Punch the sign on one of the gates and it should open. The sign should also change to indicate the current destination of the gate. Simply walk into the gate and you should be teleported to the other gate.
There are many things that can be done with gates. See Gates, Commands, and ServerToServer pages for all the details.