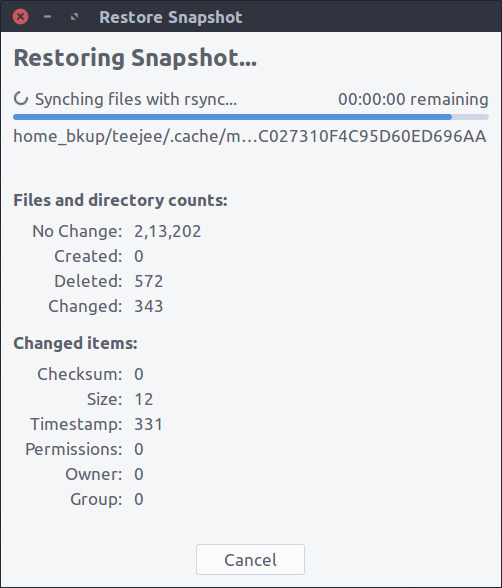-
Notifications
You must be signed in to change notification settings - Fork 283
Restoring Snapshots
● Snapshots can be restored either from the running system (online restore) or from a live CD (offline restore). Restoring backups from the running system requires a reboot to complete the restore process.
● In an online restore you are restoring the very system that you are running from. The system will be rebooted to finish the restore process.
● An offline restore is when you restore a system other than the one that you are currently running. If you have a multi-boot setup, then you can boot into one installed OS and then restore another OS that may be installed on another disk. You can also boot from a Linux Live CD or USB, install Timeshift and then restore the installed system. An offline restore using a Live CD/USB may be required if your installed system is not bootable.
● The snapshots to be restored can be of any Linux distribution. For example, let’s say you are currently using Xubuntu and decide to try out Linux Mint. You install Linux Mint on your system and try it out for a week before deciding to go back to Xubuntu. Using Timeshift you can restore the last week’s snapshot to get your Xubuntu system back. Timeshift will take care of things like reinstalling the bootloader and other details. Since installing a new Linux distribution also formats your root partition you need to save your snapshots on a separate Linux partition for this to work. Also, since formatting a partition changes the unique identifier (UUID) for the partition, you will have to map the target devices manually when you restore the snapshot.
Select a snapshot from main window and click the Restore button on the toolbar.

-
Select the target devices to use for restoring the snapshot. Devices from which snapshot was created are pre-selected.
-
This dialog will not be displayed for BTRFS snapshots as target devices are already known
-
Sometimes the devices may remain un-selected. This can happen if the device has been reformatted (this changes the device UUID). Please select devices manually for any device that is unmapped.
-
If your system is installed on LVM or BTRFS volumes, the volume name will be displayed next to the device. The volume name indicates the subvolume that it expects to find on selected device.
-
Subvolumes must already exist on selected device. Timeshift will not create missing volumes.

- Bootloader options are selected automatically based on your system setup. These options should not be changed under normal circumstances. You can try changing these options if you are unable to boot the system after restore.
- This dialog will not be displayed for BTRFS snapshots as bootloader does not need to be reinstalled
- Skip the GRUB installation if you are using another bootloader such as rEFInd

- Files to be restored will be checked by doing a dry run with rsync

- Files to be restored/deleted are displayed for review.
- Enter a file name or path to search for a particular file
- Select an action from dropdown to list files with that action
- Click Next after reviewing the actions, or click Close to cancel the restore.

- The next page displays a summary of devices on which data will be modified. This is the final page before restore is executed.
- Read the warning and disclaimer and click Next to start the restore, or click Close to cancel.

- If you are restoring the currently running system, then this is the time to save your work and close running applications. Read the disclaimer and click next to continue with restore. Timeshift will launch a full-screen terminal window and start restoring files. Do not interrupt the restore process while it is running. Doing so can leave your system in an inconsistent state. System will reboot after restore is complete.
- If you are restoring another system (not the system that is running), Timeshift will display the progress in a GUI window. Once restore completes, try starting the restored system to ensure that it is booting successfully. If you are unable to boot, try restoring another snapshot, and try changing bootloader options.
- If you are restoring a BTRFS snapshot, there is no need to reboot the system after restore. You can continue working normally after the restore. The restored subvolumes will become active after system is restarted.
- Restoring BTRFS snapshot is very quick and only takes a few seconds. Rsync snapshots can take upto 10 minutes to be restored, depending on the number of files that need to be compared and copied.