-
Notifications
You must be signed in to change notification settings - Fork 14
Virtual Client
Running GIS.lab client in virtual mode is very useful when you want to keep working in your favourite operating system (for example your favourite Windows 7 OS) and still want to use GIS.lab environment. GIS.lab virtual client is running in VirtualBox virtual machine, which is capable to run on Windows, Linux or Mac OSX operating systems.
Download and install VirtualBox for your system from https://www.virtualbox.org/wiki/Downloads .
Create new virtual machine in VirtualBox (Machine > New) with following configuration:
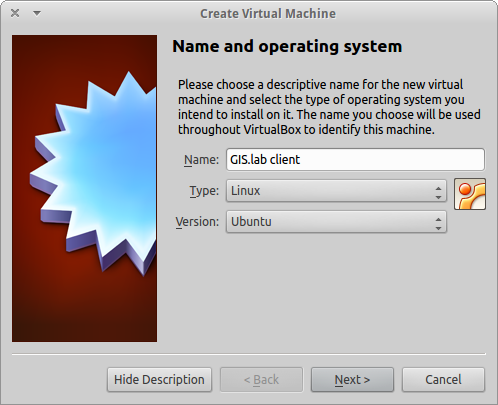
Do not create any virtual hard drive
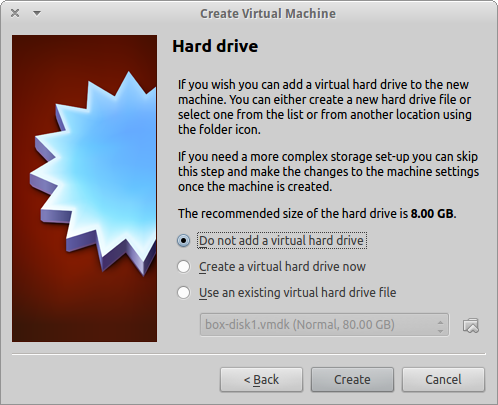
PXE boot is a default boot mode for GIS.lab clients. It is a simplest method to get your client up and running, but it may not work if multiple DHCP boot servers or GIS.lab servers exists in network.
Configure boot order to boot only from network and enable IO APIC (Settings > System)
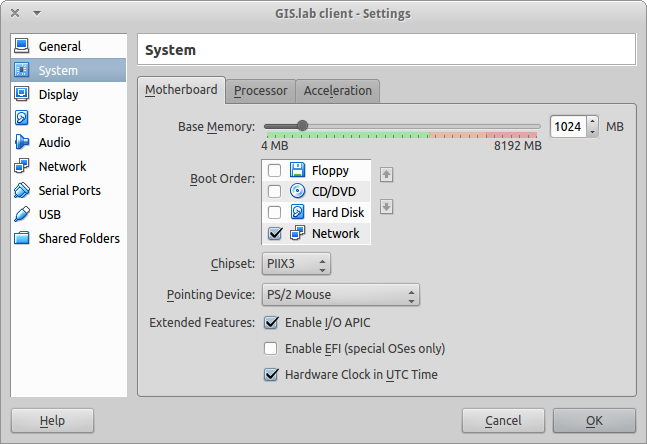
Configure network adapter in bridged mode, make sure you select PCnet-FAST III (Am79C973) as the adapter type and allow promiscuous mode for all (Settings > Network).
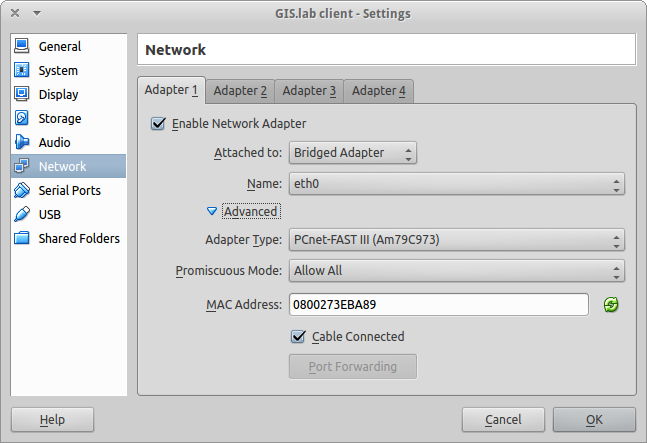
In addition to default PXE boot method, GIS.lab clients can boot over HTTP, which can provide some advantages. See HTTP boot page for more details.
HTTP boot is performed by loading system from special GIS.lab bootloader ISO image file, which exists in http-boot/gislab-bootloader.iso.
Add virtual gislab-bootloader.iso file as virtual CD/DVD (Settings > Storage)
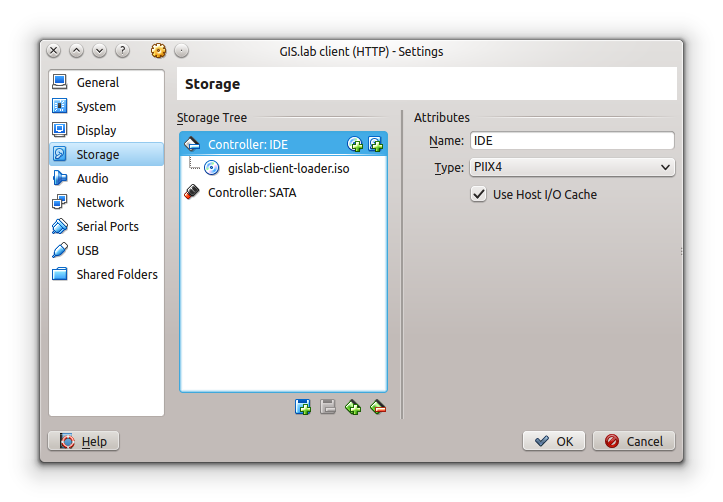
Configure boot order to boot only from virtual CD/DVD and enable IO APIC (Settings > System)
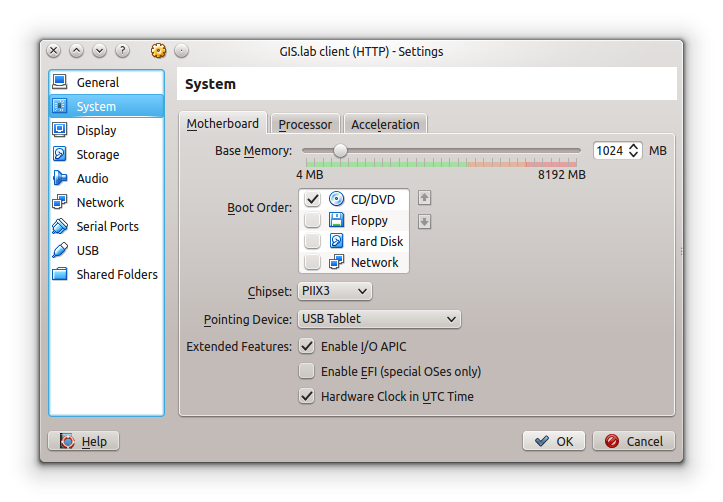
Configure network adapter in bridged mode, make sure you select Paravirtualized Network (virtio-net) as the adapter type and allow promiscuous mode for all (Settings > Network).
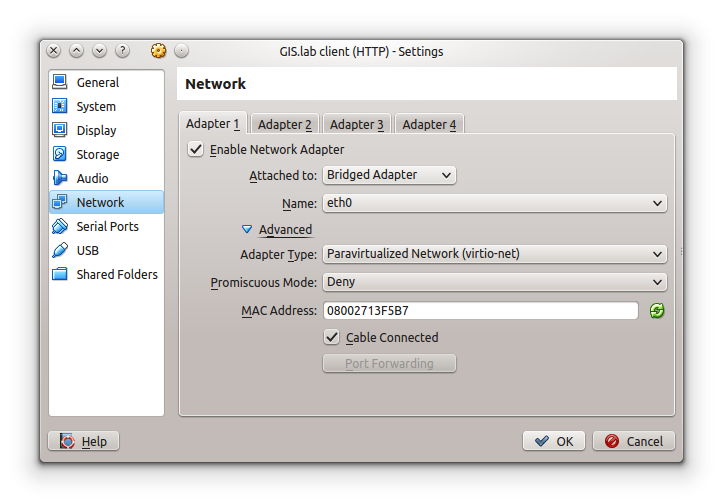
Open Advanced options and make a note of assigned MAC Address. It will be needed in next step.
Log in to GIS.lab server and allow your client machine to connect.
$ vagrant ssh
$ sudo gislab-machines -a <MAC-address>
Start GIS.lab client virtual machine, by pressing Start button in VirtualBox Manager, log in and enjoy.
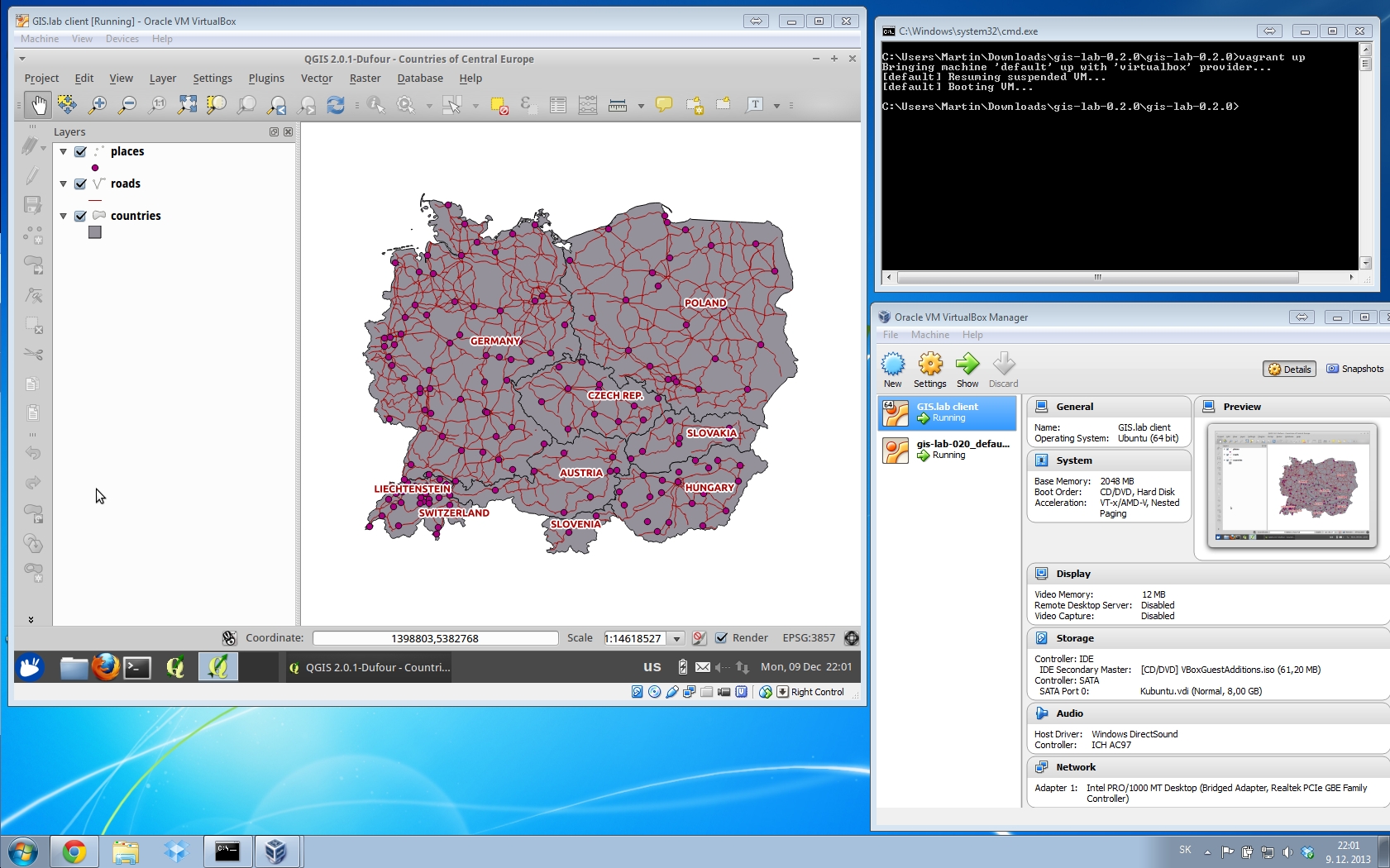
To set custom client display resolution run following command on host machine
$ VBoxManage controlvm "GIS.lab client" setvideomodehint <xresolution> <yresolution> 32
for example
$ VBoxManage controlvm "GIS.lab client" setvideomodehint 1000 660 32
Continue with Physical client.