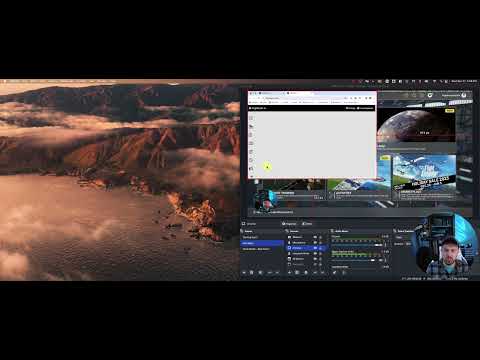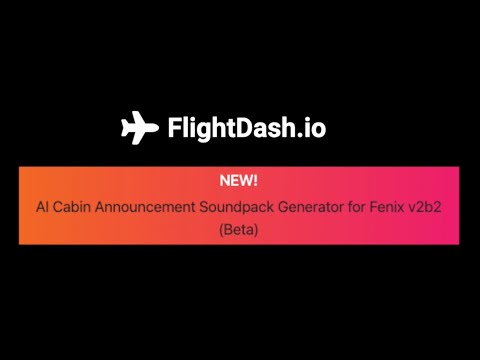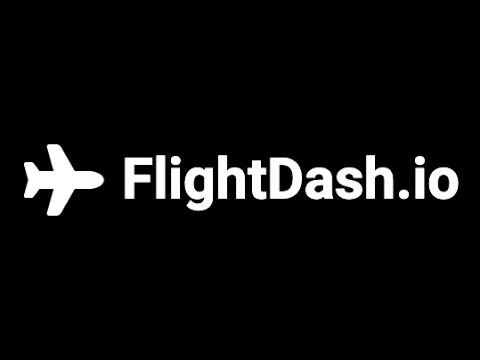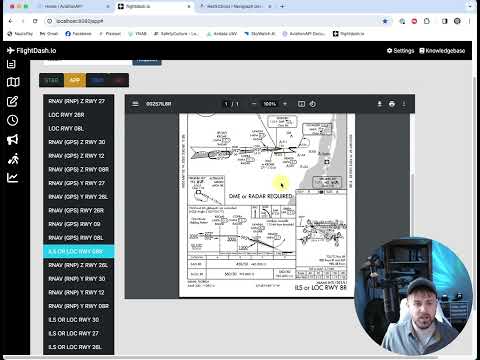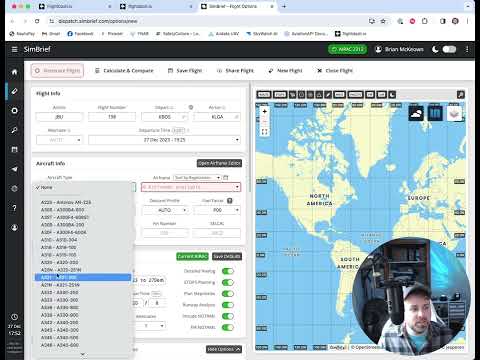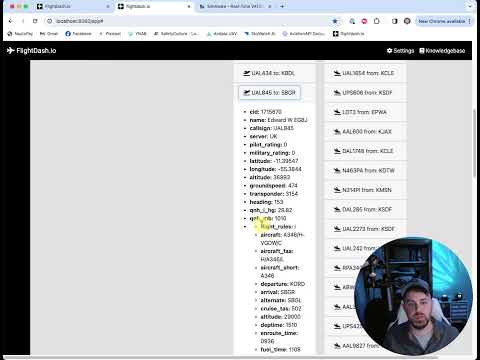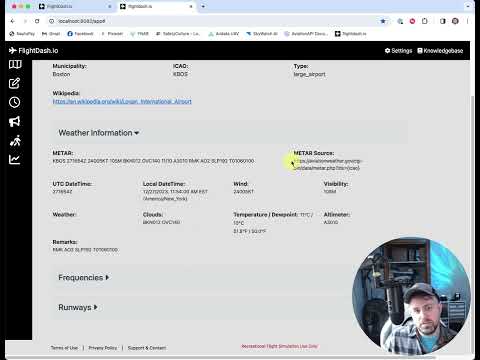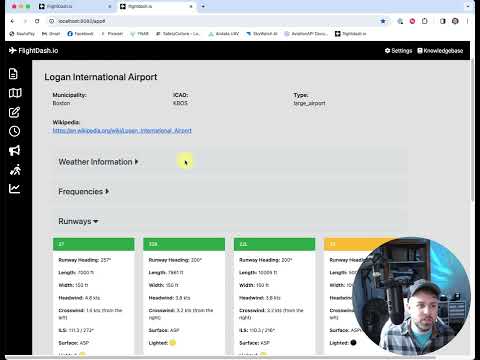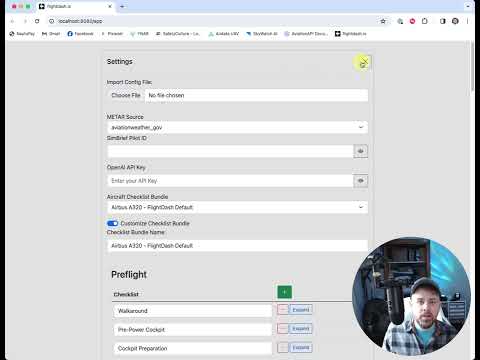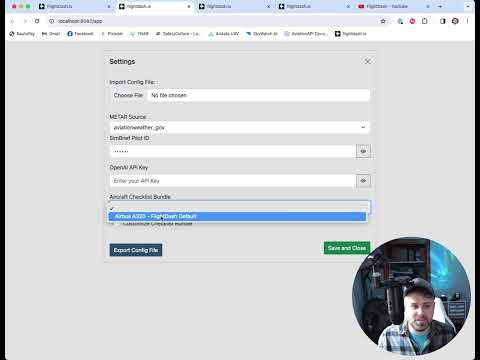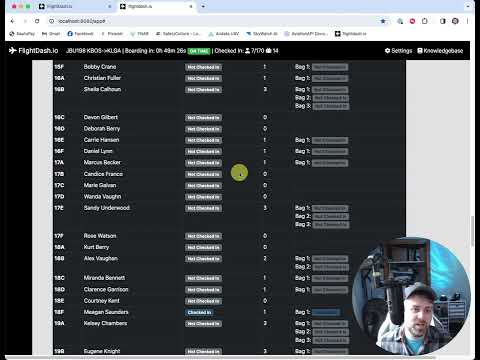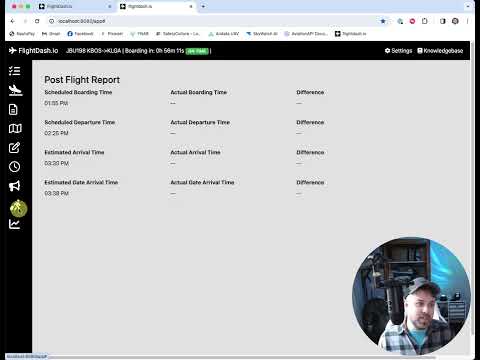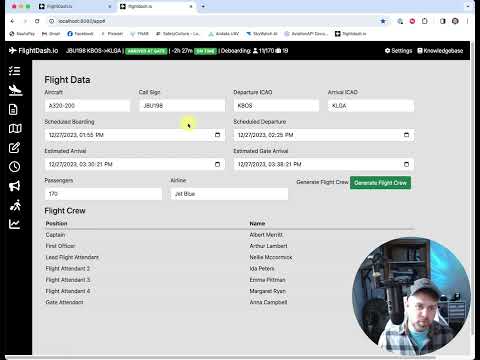Welcome to the FlightDash Web App! Since FlightDash.io is no longer hosted on the web, this guide will walk you through setting up and running the app locally on your machine. Follow each section carefully to install prerequisites, configure the environment, and start the application.
Before starting, make sure you have the following tools installed on your system:
-
Check if Java is already installed:
- Windows PowerShell:
java -version - Mac Terminal:
java -version
If Java is not installed or the version is older than 17, proceed to download and install Java.
- Windows PowerShell:
-
Download Java 17 or later:
-
Verify Installation:
- Windows PowerShell:
java -version - Mac Terminal:
java -version
The command should display Java 17 or later.
- Windows PowerShell:
-
Check if Maven is already installed:
- Windows PowerShell:
mvn -version - Mac Terminal:
mvn -version
If Maven is not installed, follow the installation instructions for your OS.
- Windows PowerShell:
-
Download Maven: Apache Maven
-
Verify Installation:
- Windows PowerShell:
mvn -version - Mac Terminal:
mvn -version
- Windows PowerShell:
If Git is not installed, download it from Git's official site, and follow the installation instructions for your operating system.
Follow the below steps to install the repository.
First, locate a folder/directory on your machine where you want to clone the project and cd to that location using Windows Powershell or Mac Terminal.
-
Open a Terminal:
- Windows: Open PowerShell.
- Mac: Open Terminal.
-
Clone the Repository from GitHub:
- PowerShell and Terminal:
git clone https://github.com/brian-mckeown/flightdash.git
This command will create a folder named
flightdashcontaining the project files. - PowerShell and Terminal:
-
Navigate to the Project Directory:
- Windows PowerShell:
cd .\flightdash\
- Mac Terminal:
cd flightdash
- Windows PowerShell:
This application requires two API tokens for the Airport and Weather data services.
-
Get API Tokens:
-
Create a
.envfile in the project directory:- Windows PowerShell:
New-Item -Path . -Name ".env" -ItemType "file"
- Mac Terminal:
touch .env
- Windows PowerShell:
-
Edit the
.envfile: Open the.envfile in a text editor of your choice and add the following lines. Replace<your_token_here>with your actual API tokens:AIRPORTDB_API_TOKEN=<your_airportdb_token_here> WEATHER_API_TOKEN=<your_weatherapi_token_here> ## Step 3: Build and Run the Application -
Build the Application:
- PowerShell and Terminal:
mvn clean install
This command compiles the application and installs necessary dependencies.
- PowerShell and Terminal:
-
Run the Application: Start the Spring Boot app on port 8080:
- PowerShell and Terminal:
mvn spring-boot:run
- PowerShell and Terminal:
-
Access the Application: Once the application is running, open your web browser and go to http://localhost:8080 to view it.
-
Java or Maven Commands Not Recognized: Ensure Java and Maven are installed correctly and added to your system PATH.
-
Environment Variables Not Set: Double-check the
.envfile to ensure that the API tokens are correctly set.
This project is licensed under the Creative Commonons License. See the LICENSE file for more information.
This User Guide provides step-by-step instructions and helpful information on using FlightDash.io. Find detailed guidance for setup, features, and functionalities organized into categories.
-
Navigate to http://localhost:8080
-
Open the FlightDash App.
-
Agree to the Terms of Use and Privacy Policy.
-
Click Settings in the top-right corner.
-
Choose a METAR Source.
-
Enter your Simbrief Pilot ID (optional).
Important: Many of FlightDash.io's automations are built around Simbrief. While it's not required to use all features of FlightDash.io, it is highly recommended for the best experience.
- Where to find my Simbrief Pilot ID?
Navigate back to the main User Guide and refer to our guide on finding your Simbrief Pilot ID.
- Where to find my Simbrief Pilot ID?
-
Choose a default checklist (optional).
- Checklists: For more details on checklists, see our guides in the Checklists section of the main User Guide.
-
Click Save and Close.
FlightDash.io is a web application that must be run in a web browser. To ensure the best experience, we recommend using FlightDash.io on a separate device, like a laptop or tablet, when flying in MSFS2020 on Xbox. Note that not all features are compatible with Xbox; refer to the compatibility matrix below to see what features work on each platform.
Note: FlightDash.io will not function directly in-game with MSFS2020. It is intended as an external tool to assist with your flight simulations.
| Feature | Xbox | PC |
|---|---|---|
| Vat Track Map | ❌ | ✅ |
| Checklists | ✅🔈 | ✅ |
| Airport General Data | ✅ | ✅ |
| Airport Weather Information | ✅ | ✅ |
| Airport Frequency Information | ✅ | ✅ |
| Runway Information with Suggested Runways (live wind data) | ✅ | ✅ |
| Airport Vatsim Controllers, Inbound & Outbound Flights | ❌ | ✅ |
| Simbrief Flight Plan Import | ✅ (w/ Simbrief) | ✅ (w/ Simbrief) |
| Custom Cabin Crew Configuration | ✅ | ✅ |
| AviationAPI.com Charts | ✅ | ✅ |
| Manual Flight Status Tracking | ✅ | ✅ |
| Live Passenger Manifest | ✅ | ✅ |
| Flight Stats Banner | ✅ | ✅ |
| Vatsim Flight Stats Banner | ❌ | ✅ (w/ Vatsim) |
| Vatsim Group Flight Tracking | ❌ | ✅ (w/ Vatsim) |
| Vatsim Flight Proximity Tracking | ❌ | ✅ (w/ Vatsim) |
| AI Cabin Crew Announcements Web Player | ✅🔈 | ✅ (w/ OpenAI API Key) |
| AI Cabin Crew Announcements Fenix Soundpack Generator | ❌ | ✅ (w/ OpenAI API Key) |
| Announcement Autopilot (Vatsim only) | ❌ | ✅ (w/ Vatsim) |
| Post Flight Report | ✅ | ✅ |
🔊 Xbox Features that Require Audio
The following features require audio output on Xbox:
- Checklists (Voice Recognition and Readout)
- AI Cabin Crew Announcements (Web Player)
To use the above audio-reliant features with Xbox, consider one of the following options:
Simply play the audio directly from your external device (laptop or tablet) through built-in speakers, connected headphones, or external speakers.
Use an audio receiver that can output audio from multiple sources simultaneously.
- Open FlightDash.io on a computer, laptop, or tablet.
- Connect the device to the audio system receiver via wire or Bluetooth.
- Connect the Xbox HDMI cable to the receiver.
- If the audio receiver allows playing both sources at once, you should be ready to go.
- Connect the Xbox to the capture card.
- Connect the capture card outputs to both a laptop and your TV/monitor.
- Use software like OBS to route the audio from both the capture card and your computer’s browser (FlightDash.io) to your audio system, speakers, or headphones.
For more detailed guidance, refer to other sections of the User Guide available at http://localhost:8080.
The following video provides a walkthrough on how to display FlightDash.io during streaming using OBS Studio:
Click on the thumbnail above to watch the video on YouTube.
Learn how to generate a custom cabin crew announcement soundpack for the Fenix A320 (version 2 block 2), tailored to your flight plan. Watch the video below for a step-by-step guide:
Click on the thumbnail above to watch the video on YouTube.
Learn how to use the AI Cabin Crew Announcements feature through the Web Player by watching the video below:
Click on the thumbnail above to watch the video on YouTube.
-
Navigate to https://auth0.openai.com/u/login/
-
Log in to your account.
-
In the left navigation bar, click Settings.
-
Select Billing.
-
Click the Payment Methods tab.
-
Click Add payment method.
-
Complete your billing details and click Add payment method.
-
Next, in the left navigation bar, select Limits under Settings.
-
In the text input for Set a monthly budget, enter the amount you want to allow to be charged per month.
Note: FlightDash.io will not notify you if you exceed this limit. If your monthly budget/limit is exceeded, you may notice that announcements stop working as expected in FlightDash.io.
-
Click Save to confirm your settings.
-
Navigate to OpenAI.
-
Click Menu.
-
Click Log in.
-
Create an account or log in with your existing credentials.
-
Select API from the main dashboard.
-
In the left navigation bar, click API Keys.
-
Click Create a new secret key.
-
Enter a name for your key.
-
Click Create secret key.
-
Copy the API Key.
Important: Make sure to copy the API Key to a safe place. Once you click Done, you will not be able to view the key again.
-
Click Done to finish.
-
Navigate to http://localhost:8080/app.
-
Click the Flight Plan icon in the left navigation bar (icon resembles a piece of paper with lines of writing).
-
Click the Load Flight Plan button.
Note: Ensure your Simbrief ID is entered in Settings, and you have a flight plan generated in Simbrief.
-
Once loaded, your OFP (Operational Flight Plan) will be displayed below the buttons.
-
In the Flight Data section (click the pencil & paper icon in the left navigation bar), you’ll see that most of the Flight Data fields have been prefilled for you.
Note: To use the AI Cabin Crew Announcements, be sure to enter your airline name and click the Generate Flight Crew button. These fields are not automatically completed when importing from Simbrief.
-
Navigate to http://localhost:8080/app.
-
Click the Flight Data Edit icon (pencil and paper icon) in the left navigation bar.
-
Complete all of the fields as follows:
- Aircraft
- Call Sign
- Departure ICAO
- Arrival ICAO
- Scheduled Boarding (local time of the user)
- Scheduled Departure (local time of the user)
- Estimated Departure (local time of the user)
- Estimated Arrival (local time of the user)
- Passengers (count)
- Airline
-
Click Generate Flight Crew.
-
Edit your flight crew details as desired.
Note: All fields must be completed, including clicking the Generate Flight Crew button, for the AI Cabin Crew Announcements, Passenger/Baggage Manifest, and Live Flight Status features to function correctly.
Watch the following video to learn how to access free charts, powered by AviationAPI.com:
Note: Only charts available from AviationAPI.com will work. Most charts in the US have been confirmed to work, but charts from other countries may not be available.
View the following video to learn more about how to use flight plans:
View live ATC Controllers, ATIS, Departures, and Arrivals on the VATSIM network for specific airports. Learn more in the following video:
Watch the following video to learn how to request live weather information:
-
Navigate to http://localhost:8080/app.
-
In the left navigation bar, click the Airport icon (the icon resembles an airplane landing).
-
Click the link for ourairports.com.
-
In the Look up an airport field, enter the city or location name, then click Search.
-
Click on the appropriate airport from the search results.
-
In the Facility Data section on the right side of the page, look for the GPS Code. This field contains your ICAO Code.
-
Copy the ICAO Code from the GPS Code field.
-
Navigate back to the FlightDash.io web app (click the Airport icon if you are not already there).
-
Paste your ICAO Code into the text field and click Request.
Watch the following video to learn how to look up current airport data, frequencies, and runway information:
To learn about configuring and using checklists, please watch the following video:
Please review the following video to learn how to save a config file:
-
Navigate to SimBrief.com - Virtual Flight Planning Solutions and log in.
-
Click Dispatch.
-
In the left navigation bar, click Account Settings.
-
Copy your Pilot ID.
Learn how to use the Passenger & Baggage Manifest feature by watching the video below:
Watch the following video to learn how to use the Flight Status Tracking feature:
Learn how to use the Post Flight Reports feature in the video below:
This User Guide is designed to help you make the most of FlightDash.io. Follow each section to find the specific details and instructions for using each feature.