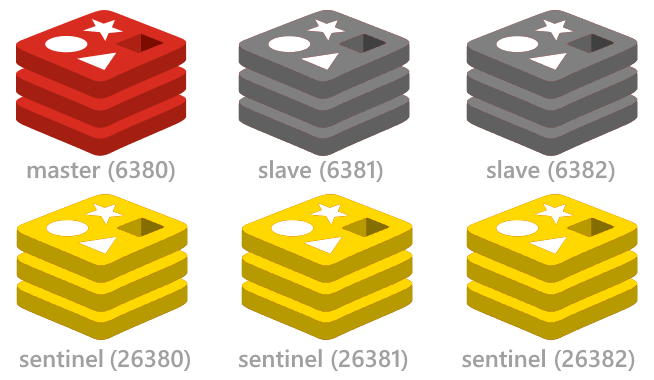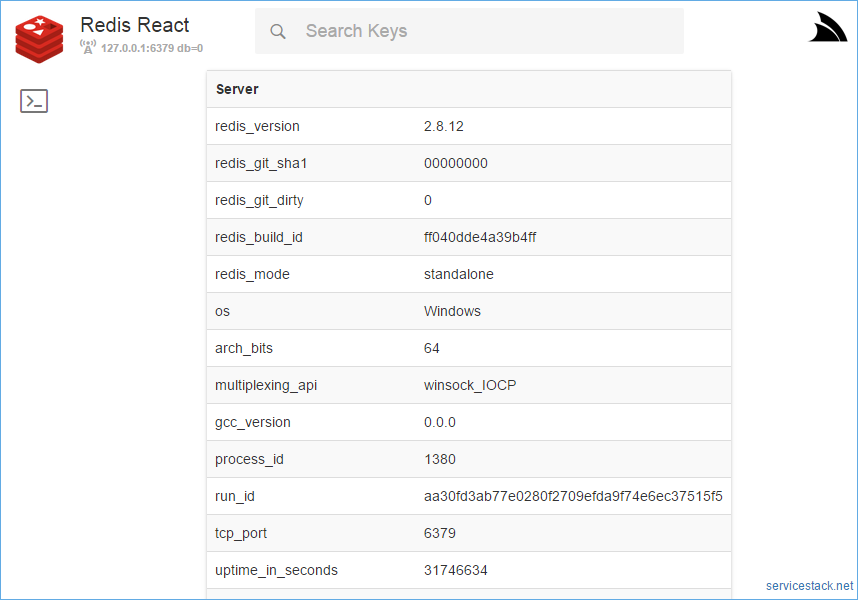This project contains the binary releases of MS Open Tech redis port of windows as well as a vagrant configuration for redis letting you run the native version of Redis in a Virtual Box VM.
Whilst it's recommended to use Redis on Linux in production, it is often useful for developers on Windows platforms to have their own local version of redis running to develop with.
The 2 most popular ways of running redis on windows is to use the binary releases of Microsoft's native port of redis, but as this is an unofficial port it always lags behind the latest official development of redis on linux/OSX.
Thanks to Vagrant you can also run the latest linux version inside a Virutal Box Linux VM, which as it lets you run the official native version of redis, is our preferred approach:
2. Download the vagrant-redis.zip vagrant configuration
wget https://raw.github.com/ServiceStack/redis-windows/master/downloads/vagrant-redis.zip
cd c:\vagrant-redis
vagrant up
This will launch a new Ubuntu VM instance inside Virtual Box that will automatically install and start the latest stable version of redis.
The vagrant configuration was originally from JasonPunyon/redishobo and has been modified to use the latest stable release of Redis.
These 64-bit binary releases are created by building the Microsoft's native port of redis which have also been published on NuGet, but as it's more convenient we provide a zip of the 64-bit binaries here.
- Redis on Windows release notes
- MSOpenTech's Redis on Windows
- Updates Released for Redis on Windows (2.8.4)
1. Download the redis-latest.zip native 64bit Windows port of redis
wget https://github.com/ServiceStack/redis-windows/raw/master/downloads/redis-latest.zip
cd c:\redis
redis-server.exe redis.conf
cd c:\redis
redis-cli.exe
redis 127.0.0.1:6379> SET foo bar
OK
redis 127.0.0.1:6379> KEYS *
1) "foo"
redis 127.0.0.1:6379> GET foo
"bar"
redis 127.0.0.1:6379>
The MSOpenTech of Redis adds some useful extensions for better integration with Windows:
If you installed Redis using the MSI package, then Redis was already installed as a Windows service. Nothing further to do. If you would like to change its settings, you can update the redis.windows-service.conf file and then restart the Redis service (Run -> services.msc -> Redis -> Restart).
During installation of the MSI you can either use the installer’s user interface to update the port that Redis listens at and the firewall exception or run it silently without a UI. The following examples show how to install from the command line:
msiexec /i Redis-Windows-x64.msi
msiexec /i Redis-Windows-x64.msi PORT=1234 ADD_FIREWALL_RULE=""
msiexec /i Redis-Windows-x64.msi PORT=1234 ADD_FIREWALL_RULE =1
msiexec /quiet /i Redis-Windows-x64.msi
If you did not install Redis using the MSI package, then you still run Redis as a Windows service by following these instructions:
In order to better integrate with the Windows Services model, new command line arguments have been introduced to Redis. These service arguments require an elevated user context in order to connect to the service control manager. If these commands are invoked from a non-elevated context, Redis will attempt to create an elevated context in which to execute these commands. This will cause a User Account Control dialog to be displayed by Windows and may require Administrative user credentials in order to proceed.
--service-install
This must be the first argument on the redis-server command line. Arguments after this are passed in the order they occur to Redis when the service is launched. The service will be configured as Autostart and will be launched as "NT AUTHORITY\NetworkService". Upon successful installation a success message will be displayed and Redis will exit.
This command does not start the service.
For instance:
redis-server --service-install redis.windows.conf --loglevel verbose
--service-uninstall
This will remove the Redis service configuration information from the registry. Upon successful uninstallation a success message will be displayed and Redis will exit. This does command not stop the service.
For instance:
redis-server --service-uninstall
--service-start
This will start the Redis service. Upon successful startup a success message will be displayed and Redis service will be started.
For instance:
redis-server --service-start
--service-stop
This will stop the Redis service. Upon successful termination a success message will be displayed and Redis will exit.
For instance:
redis-server --service-stop
--service-name name
This optional argument may be used with any of the preceding commands to set the name of the installed service. This argument should follow the service-install, service-start, service-stop or service-uninstall commands, and precede any arguments to be passed to Redis via the service-install command. The following would install and start three separate instances of Redis as a service:
redis-server --service-install –service-name redisService1 –port 10001
redis-server --service-start –service-name redisService1
redis-server --service-install –service-name redisService2 –port 10002
redis-server --service-start –service-name redisService2
redis-server --service-install –service-name redisService3 –port 10003
redis-server --service-start –service-name redisService3
See the redis config project for a quick way to setup up the minimal highly available Redis Sentinel configuration including start/stop scripts for instantly running multiple redis instances on a single (or multiple) Windows, OSX or Linux servers.
Redis React is a simple user-friendly UI for browsing data in Redis servers which takes advantages of the complex type conventions built in the ServiceStack.Redis Client to provide a rich, human-friendly UI for navigating related datasets, enabling a fast and fluid browsing experience for your Redis servers.