-
Notifications
You must be signed in to change notification settings - Fork 9
Notice d’utilisation
3. Configuration du moteur d’interrogation
3.3.2 Ajout des types de compteurs
3.3.5.2 Conformité du numéro de série
3.4 Configuration des imprimantes
4. Configuration du suivi des budgets
4.1.2 Ajout des types de compteur
4.2.1 Répartition sur les entités parents
5. Interrogation des imprimantes
5.2 Désactivation des relevés automatiques
6.3 Ajouter un relevé manuel sans restrictions
6.4 Mettre à jour le TCO global
6.5 Mettre à jour la position de compteur
8.1 Formulaire de configuration
9.1 Coûts d’usage mensuel des imprimantes / enveloppe budgétaire
9.2 Evolution des volumes couleur/monochrome
Pour fonctionner le plugin printercounters doit être installé sur une version de GLPI >= 0.84 et une version de PHP >= 5.4.
L’extension SNMP de PHP doit être chargée.
Afin d'utiliser les fonctions SNMP, le paquet « NET-SNMP »doit être installé. Les fonctions SNMPv3 ne sont disponibles que lorsque le paquet « OpenSSL » est installé.
Depuis PHP 5.4.0, Net-SNMP version 5.3+ est nécessaire pour les installations sous Unix, et Net-SNMP version 5.4+ sous Windows.
Pour que l’interrogation automatique fonctionne un CRON devra être configuré sur le serveur au préalable.
Le menu principal du plugin regroupe toutes les fonctionnalités disponibles pour le suivi des compteurs et le suivi du budget.
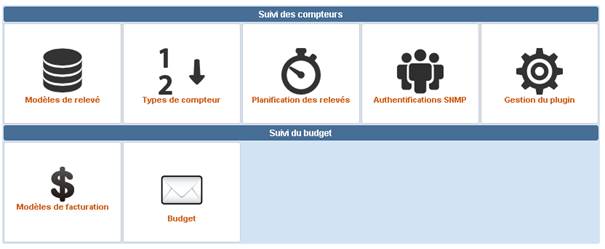
La section des suivis de compteurs regroupe :
La gestion des modèles de relevés
- Ajouter des types de compteurs avec leurs OID
- Lier des imprimantes aux modèles de relevés
- Ajouter une liste de « sysdescr »
La gestion des types de compteurs
- Ajout des intitulés des types de compteurs
La visualisation des relevés planifiés, terminés ou en cours
La gestion de l’authentification SNMP
La gestion du plugin
- Configuration de la création de tickets pour les erreurs de relevé
- Configuration du moteur d’interrogation
- Visualisation des processus en cours lors d’une interrogation automatique
La section des suivis du budget regroupe :
-
La gestion des modèles de facturation
-
Ajouter des types de compteurs avec leurs coûts
-
Lier des imprimantes aux modèles de facturation
-
-
La gestion des enveloppes budgétaires
-
Création des enveloppes budgétaire
-
Visualisation des budgets par arborescence d’entité
-
La configuration du moteur d’interrogation se fait par étapes.
Il est possible de créer plusieurs modèles d’interrogation SNMP, qui sont utilisé pour initialiser la session SNMP avec l’imprimante.
La première étape consiste à créer un modèle d’authentification SNMP pour pouvoir interroger les imprimantes
Pour cela cliquer sur « Authentification SNMP » dans le menu du plugin, puis sur le symbole « + ».
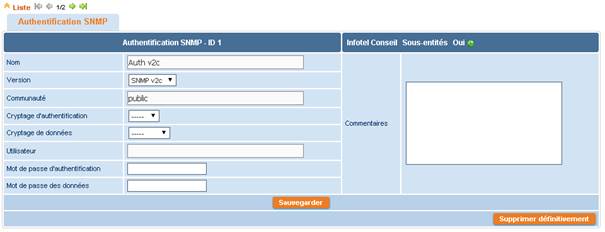
Note : la version SNMP V3 ne fonctionne qu’avec une version de NET-SNMP installée avec OpenSSL.
Les champs « Cryptage d’authentification », « Cryptage de données », « utilisateur », « Mot de passe d’authentification », « Mot de passe des données » ne servent que pour la version 3 de SNMP.
Les types des compteurs sont les noms donnés aux compteurs de l’imprimante.
La seconde étape consiste à créer les types de compteurs qui pourront être ajoutés dans le modèle de relevé et le modèle de facturation. Pour cela cliquer sur « Types de compteur » dans le menu du plugin, puis sur le symbole « + ».

Un modèle de relevé se compose de plusieurs types de compteurs et est lié à une imprimante. Lors de l’interrogation SNMP les types de compteur du modèle de relevé de l’imprimante sont utilisés.
La troisième étape consiste à créer les modèles de relevé de compteurs. Pour cela cliquer sur « Modèles de relevé» dans le menu du plugin, puis sur le symbole « + ».
Le modèle de relevé est divisé en 3 onglets :
-
Type de compteur du modèle de relevé
-
Objets liés
-
Sysdescr
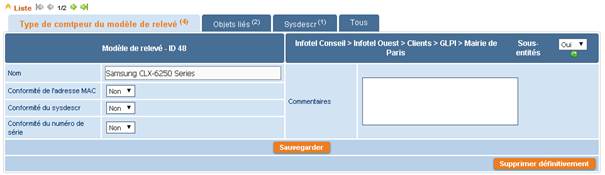
Le formulaire principal permet d’activer ou non les tests de conformité matériels (MAC, sysdescr, numéro de série).
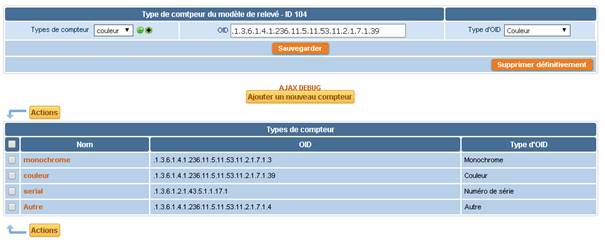
L’onglet « Type de compteur du modèle de relevé » permet d’ajouter les types de compteurs avec les OID correspondantes.
Chaque type de compteur doit correspondre à un OID. C’est l’OID qui permet de retrouver les valeurs de compteur sur l’imprimante.
Le champ « Type d’OID » permet de savoir le type de l’OID renseigné :
-
Couleur
-
Monochrome
-
Noir et blanc
-
Bichromie
-
Numéro de série : ce type est utilisé pour les tests de conformité de numéro de série
-
Sysdescr : ce type est utilisé pour les tests de conformité sysdescr
-
Autre
Les types de compteurs ne peuvent être modifiés si le modèle de relevé est lié à un modèle de facturation.
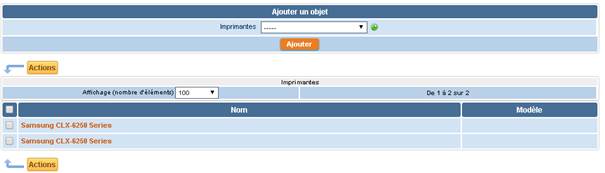
Le deuxième onglet permet de lier le modèle de relevé aux imprimantes.
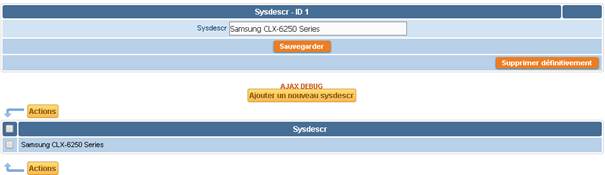
Le troisième onglet permet d’ajouter une liste de sysdescr qui servira aux tests de conformité sysdescr de l’imprimante.
Les tests permettent de vérifier si les informations enregistrées dans GLPI correspondent aux informations disponibles sur l’imprimante.
Si l’un de ces tests échoue, les compteurs sont fixés à 0 et le type de relevé est enregistré en « erreur hôte » avec un résultat « échec + nom de l’erreur ».
Les tests de conformités s’exécutent en fonction de la configuration du modèle de relevé. 3 tests de conformités sont disponibles :
Comparaison entre les adresse MAC de chaque carte de l’imprimante dans GLPI et le résultat de l’OID « .1.3.6.1.2.1.2.2.1.6 ».
Comparaison entre le numéro de série de l’imprimante et le résultat de l’OID de type « Numéro de série » spécifié dans le modèle de relevé.
Note : Si ce test de conformité est configuré à « Oui » dans le modèle, il faut impérativement renseigner l’OID du numéro de série, sinon le test n’a pas lieu.
Comparaison entre la liste de sysdescr du modèle de relevé et le résultat de l’OID de type « sysdescr » spécifié dans le modèle de relevé.
Note : Si ce test de conformité est configuré à « Oui » dans le modèle, il faut impérativement renseigner l’OID du sysdescr, sinon le test n’a pas lieu. Il faut aussi renseigner une liste des sysdescr dans l’onglet « sysdescr » du modèle de relevé, pour pouvoir effectuer les comparaisons avec la valeur de l’imprimante interrogée.
La troisième étape consiste à configurer les imprimantes pour l’interrogation SNMP. Cette configuration se compose des champs suivants :
-
Modèle de relevé
-
Authentification SNMP
-
Activation des relevés automatiques
-
Périodicité des relevés automatiques
-
Nombre de réessaies
-
Délai maximum (entre chaque essai)
Si le modèle de relevé et l’authentification SNMP ne sont pas renseignés il sera impossible d’interroger l’imprimante.
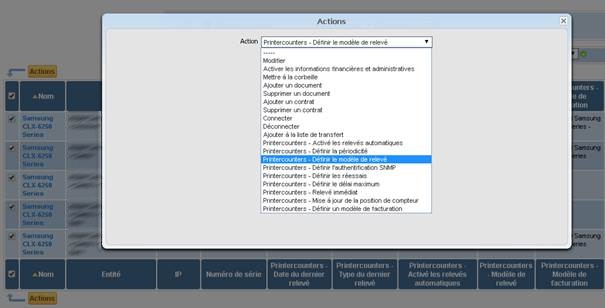
Cette configuration peut se faire en « actions massives ». Il est par exemple possible d’affecter massivement un modèle de relevé pour plusieurs imprimantes.

Cette configuration peut aussi se faire via l’onglet « Relevés » de chaque imprimante.
La configuration du suivi des budgets se fait par étapes.
Un modèle de facturation se compose de plusieurs types de compteurs et est lié à une imprimante. Il permet de définir les coûts de chaque type de compteurs. Il peut exister plusieurs modèles de facturation pour une imprimante.
Le coût de chaque relevé est calculé avec un modèle de facturation selon la correspondance de sa date d’application.
La première étape consiste à créer les modèles de facturation pour pouvoir calculer les coûts des relevés. Pour cela cliquer sur « Modèles de facturation» dans le menu du plugin, puis sur le symbole « + ».
Le modèle de facturation est divisé en 2 onglets :
-
Type de compteur du modèle de relevé
-
Objets liés
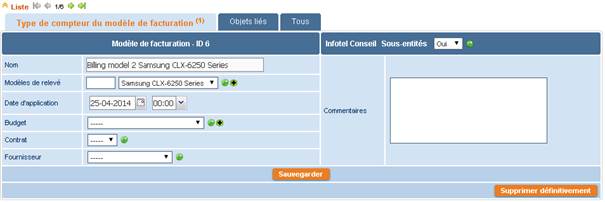
Le formulaire du modèle de facturation se compose du modèle de relevé, d’une date d’application, du budget, du contrat et du fournisseur.
Il ne peut y avoir deux dates d’application identiques liées à un même modèle de relevé.
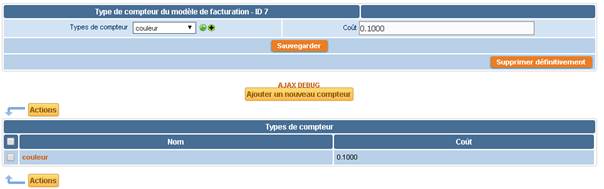
Le premier onglet permet d’ajouter les types de compteurs avec les coûts correspondants.
Après sélection du modèle de relevé les types de compteurs sont automatiquement ajoutés au modèle de facturation. Si le modèle de relevé est changé, les types de compteurs et les données de coûts seront écrasés.
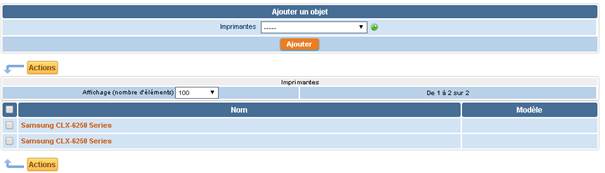
Le deuxième onglet permet de lier le modèle de facturation aux imprimantes.
Il est aussi possible de lier des modèles de facturation via l’onglet « Modèle de facturation » de l’imprimante.
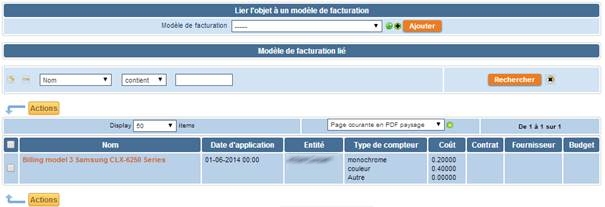
La liaison avec une imprimante dépend du modèle de relevé. Si le modèle de relevé de l’imprimante ne correspond pas à celui du modèle de facturation, il est impossible de l’ajouter.
La deuxième étape consiste à créer les budgets pour pouvoir répartir les coûts de relevés sur chaque entité. Pour cela cliquer sur « Budget» dans le menu du plugin, puis sur le symbole « + ».
Les budgets regroupent les coûts de tous les relevés des imprimantes, par entité.
Les coûts des relevés sont imputés en fonction des dates des budgets.
Les coûts des entités filles sont répercutés sur les budgets des entités parentes si la période coïncide.
Il y a 3 cas de figure :
- Le budget parent est dans la période du budget enfant :
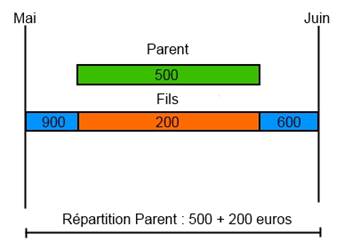
- Le budget enfant est dans la période du budget parent :
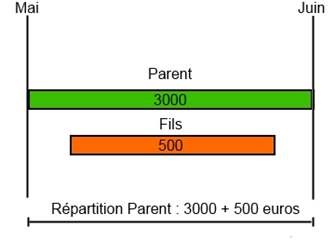
- Intersection entre les périodes des budgets parent et enfant :
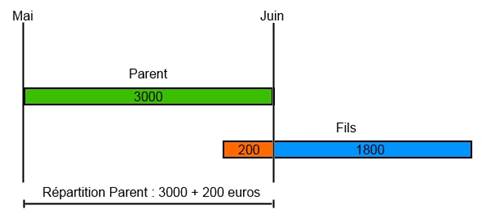
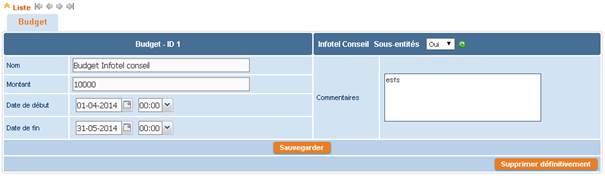
Le formulaire du budget se compose du montant, et des dates de début et de fin. Pour ajouter un budget sur une entité, il faut d’abord se placer sur l’entité voulue.
Le montant d’un budget ne peut pas excéder celui du budget de l’entité parente.
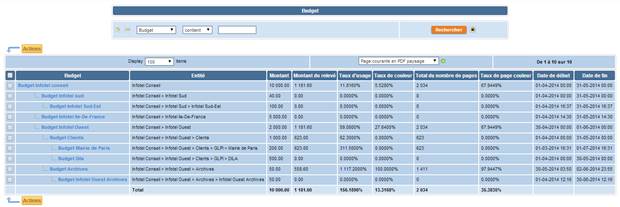
Cette liste est visible en cliquant sur « Budget » dans le menu du plugin.
La liste des budgets s’affiche en fonction de l’arborescence des entités.
Un bloc de recherche permet de filtrer les résultats. Il est possible d’exporter les données au format PDF, CSV, SLK.
Une fois le plugin et les imprimantes configurées, l’interrogation automatique peut se dérouler convenablement.
Les différents relevés de compteurs sont visibles dans l’onglet « Relevés » de chaque imprimante.
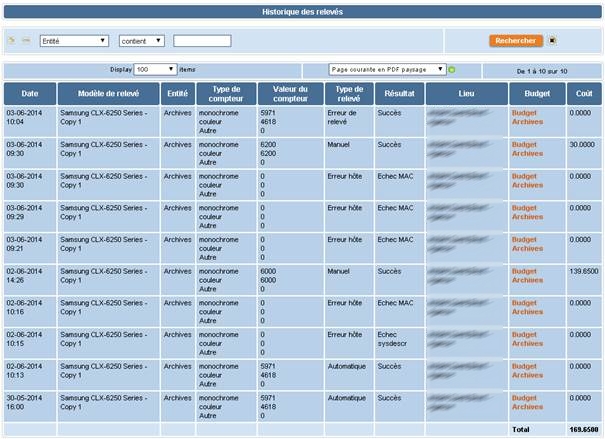
L’historique des relevés permet d’afficher les volumes, les coûts et le budget imputé pour chaque relevé de compteur.
Un bloc de recherche permet de filtrer les résultats. Il est possible d’exporter les données au format PDF, CSV, SLK.
Il est possible d’éditer les relevés si le profil de l’utilisateur y est autorisé. Les relevés sont alors éditables en cliquant sur la ligne voulue.
Pour autoriser l’édition sur un profil, aller dans « Administration > Profil > Printercounters » et sélectionner l’option « Droit de mise à jour des relevés » à « Oui ».
Il existe 2 façons de bloquer les relevés automatiques :
Sur chaque imprimante dans l’onglet « Relevés » ou en action massive avec la fonction « Activer les relevés automatiques ».
Dans la configuration du plugin disponible en cliquant sur « Gestion du plugin » dans le menu :
- Blocage général des relevés automatiques
- Arrêt des processus en cours
Pour visualiser la planification des relevés d’imprimantes, cliquer sur « Planification» dans le menu du plugin. La liste suivante apparait :
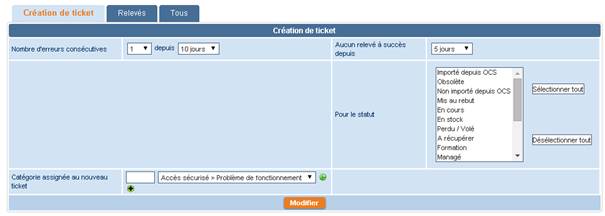
Il est possible de filtrer les résultats par : • Etat (planifié, en cours, terminé) • Résultat (succès, échec) • Périodicité • Date • Entité
Sur chaque imprimante des actions supplémentaires sont disponibles dans l’onglet « Relevés ».

Ces actions sont aussi disponibles en « actions massives » dans la liste des imprimantes.
Le relevé immédiat permet d’interroger l’imprimante et d’enregistrer son relevé directement.
En cliquant sur « Ajouter un relevé manuel », des champs d’édition des compteurs apparaissent dans une fenêtre modale. En cliquant sur « Ajouter » l’historique se met à jour avec le nouveau relevé.
Le relevé ne s’ajoute pas et affiche un message d’erreur, si un compteur est inférieur à celui du relevé précédent.
Cette action est identique à « Ajouter un relevé manuel », sauf qu’aucun contrôle n’est fait sur les valeurs ajoutées. Il est donc possible d’ajouter des valeurs de compteurs inférieures aux précédentes. Note : Cette action est uniquement visible en activant un droit spécifique sur le profil de l’utilisateur.
En cliquant sur « Mettre à jour le TCO global », le champ « TCO global » intégrant la somme des relevés, sera injecté dans le formulaire existant de l’onglet « Gestion » des imprimantes. Il sera visible en dessous du champ TCO déjà existant.
La colonne « TCO global » intégrant la somme des relevés devra être visible au niveau de la liste des imprimantes.
L’action « Mettre à jour la position de compteur » permet de mettre à jour l’attribut « position compteur » du périphérique (existant sous GLPI) sur la base de l’OID prtMarkerLifeCount.1.1 (1.3.6.1.2.1.43.10.2.1.4.1.1) du RFC 1213.
Le transfert d’une imprimante sur une autre entité a un impact sur le modèle de relevé et le modèle de facturation
Le modèle de relevé lié à l’imprimante est dupliqué sur la nouvelle entité de l’imprimante.
Note : Si le modèle de relevé est défini sur une entité parente en mode récursif, il ne sera pas dupliqué sur l’entité fille.
Le modèle de facturation lié à l’imprimante est dupliqué sur la nouvelle entité de l’imprimante.
Note : Si le modèle de facturation est défini sur une entité parente en mode récursif, il ne sera pas dupliqué sur l’entité fille.
Des tickets sont créés dans les cas suivants :
-
Un nombre paramétrable d’erreurs consécutives (« erreur relevé » et/ou « erreur hôte »).
-
Absence de relevé de type « automatique » ou « manuel » depuis un délai paramétrable en nombre de jours, et en fonction du statut du périphérique, la règle du OU s’appliquant pour lister les statuts éligibles.
La partie création de ticket est disponible dans le menu du plugin, en cliquant sur le bouton « Gestion du plugin » et l’onglet « Création de tickets ».
Ce formulaire se divise en 3 parties :
-
configurer la création de tickets pour les erreurs consécutives depuis un temps défini.
-
configurer la création de tickets pour les relevés en échec depuis un temps défini et en fonction du statut de l’élément.
-
configurer les champs des tickets créés : Catégorie du ticket, attribution au ticket du groupe technique et au responsable technique de l’imprimante, description du ticket
Une tâche automatique se charge de trouver les imprimantes concernées et de créer les tickets liés. La liste de ces tickets est disponible sous le formulaire de configuration. Les tickets sont aussi visibles dans la partie « Tickets » de GLPI.
Les tickets sont créés avec les champs configurés au préalable. Le demandeur du ticket est l’utilisateur de l’imprimante, le groupe attribué est le groupe technique de l’imprimante, l’utilisateur attribué est le responsable technique de l’imprimante.
Des rapports sont disponibles avec le plugin « Plus de rapports » concernant :
-
La visualisation graphique des coûts d’usage mensuel cumulés par rapport à une courbe linéaire cumulée représentant l’enveloppe repartie mensuellement. La visualisation pourra être globale (entité) ou ciblée (sous-entité).
-
La visualisation de l’évolution des volumes couleurs / monochrome en courbes superposées. La visualisation pourra être globale (entité) ou ciblée (sous-entité).
Ce graphique montre la répartition du budget et des coûts de relevés par mois.
Ce graphique montre la répartition des volumes des pages couleur et monochrome par mois.