-
Notifications
You must be signed in to change notification settings - Fork 1
02_02.GettingStarted
jdeokkim edited this page May 1, 2022
·
3 revisions
이제 게임 프로그래밍 실습을 위한 개발 환경을 구축해보자. 여기서 파란색 버튼을 클릭하여 비주얼 스튜디오 코드 (Visual Studio Code)의 설치 파일을 다운받고, 비주얼 스튜디오 코드를 설치하면 된다.
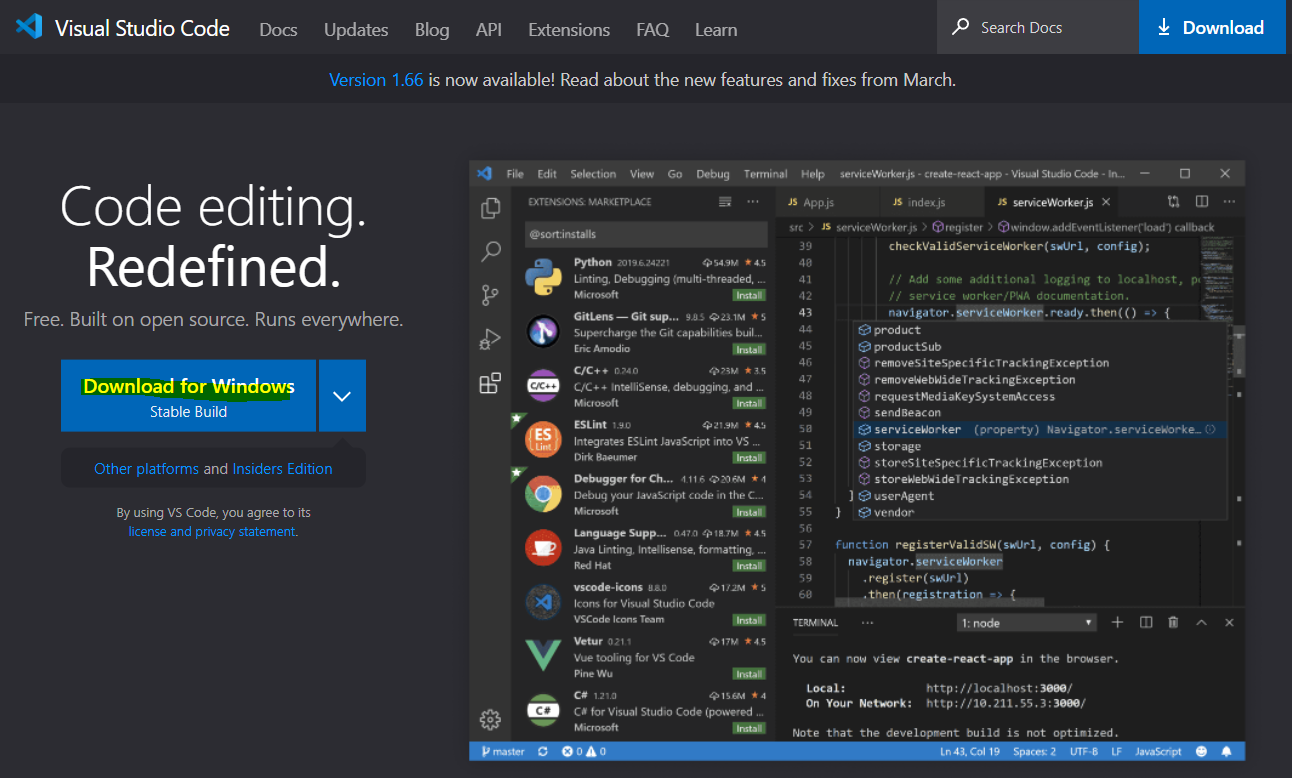
MSYS2는 윈도우 환경에서 프로그램을 빌드, 설치 및 실행하기 위한 환경을 제공하는 다양한 도구와 라이브러리가 포함된 소프트웨어이다. 쉽게 생각하면, 윈도우 환경에서 리눅스 (GNU/Linux) 기반 운영 체제와 거의 비슷한 명령어를 제공해주는 소프트웨어라고 생각하면 된다.
- 먼저 여기를 클릭하여 설치 파일을 다운받도록 하자.
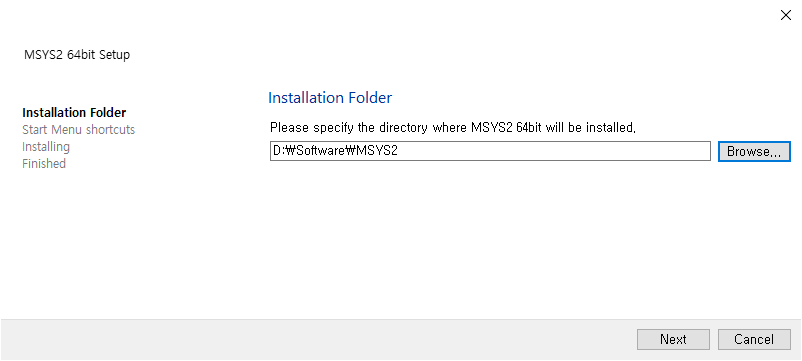
- MSYS2의 설치 경로를 적절히 선택하고,
Next버튼을 계속 눌러 MSYS2 설치를 진행한다.
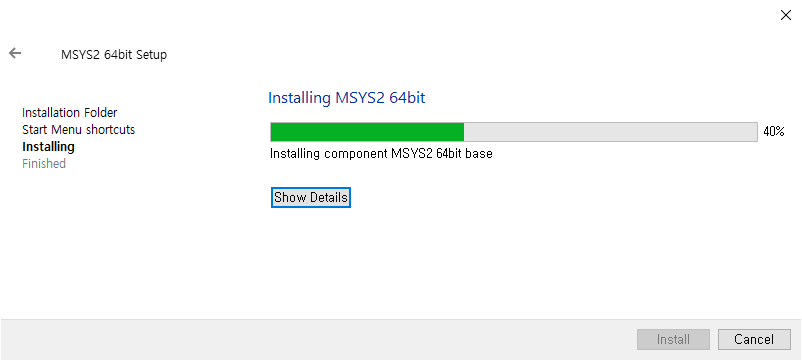
- MSYS2의 설치가 완료되었으면,
Finish버튼을 클릭하여 MSYS2를 실행한다.
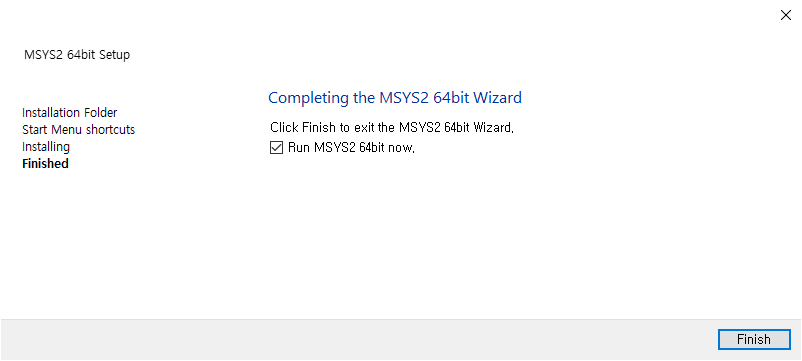
- MSYS2가 실행되면, 아래와 같이 리눅스 환경의 터미널과 비슷한 프로그램이 실행될 것이다. 쫄지 말고,
pacman -Syu명령어를 입력하여 MSYS2의 프로그램을 최신 버전으로 업그레이드하자.y를 입력하면 프로그램이 자동으로 업그레이드된다.
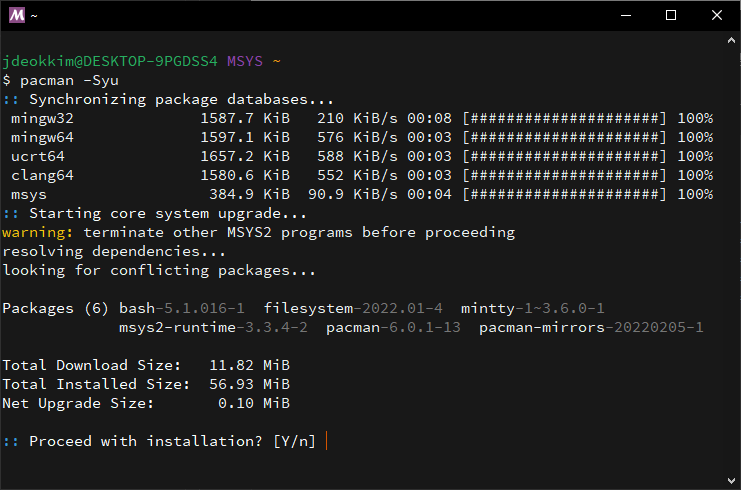
- 아래와 같은 화면이 뜨면,
y를 입력하고 MSYS2를 다시 실행한다.
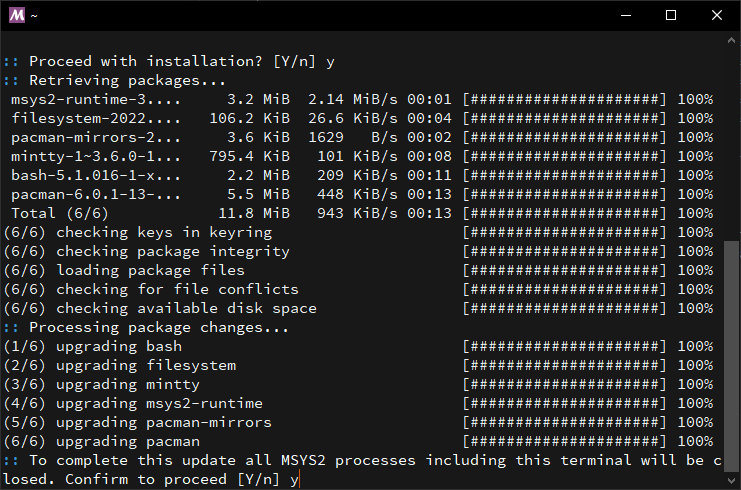
- MSYS2의 설치 경로를 백신 프로그램의 검사 예외 대상에 추가하고, 컴퓨터를 재부팅한다.
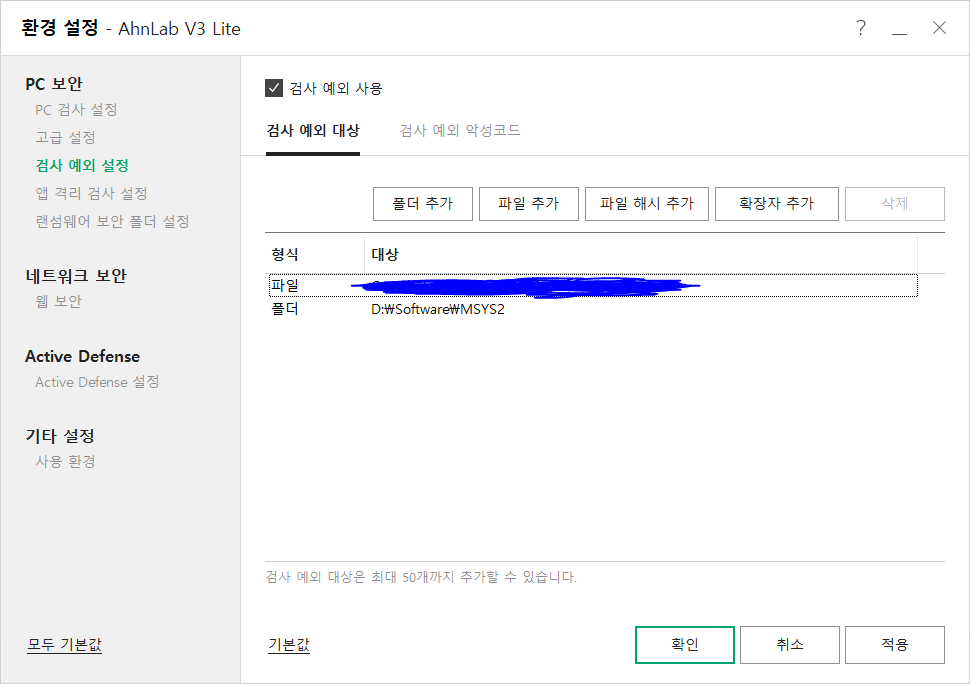
- MSYS2를 실행하고, 아래 명령어를 그대로 MSYS2 터미널에서 실행하여 raylib 라이브러리 빌드에 필요한 C 컴파일러 등의 필수 패키지를 설치한다. 아까와 마찬가지로 패키지를 설치할 것인지를 물어보면 그냥
y를 입력하면 된다.
$ pacman -S base-devel git mingw-w64-x86_64-binutils mingw-w64-x86_64-gcc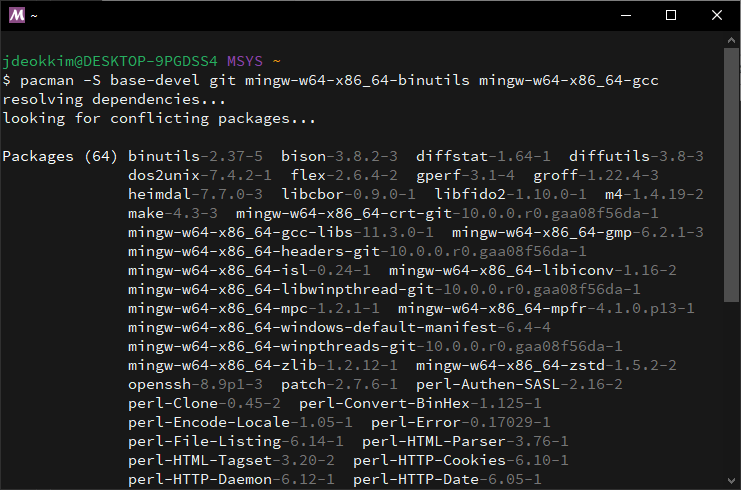
- 비주얼 스튜디오 코드를 열고,
관리버튼을 클릭한 다음,설정을 클릭한다.
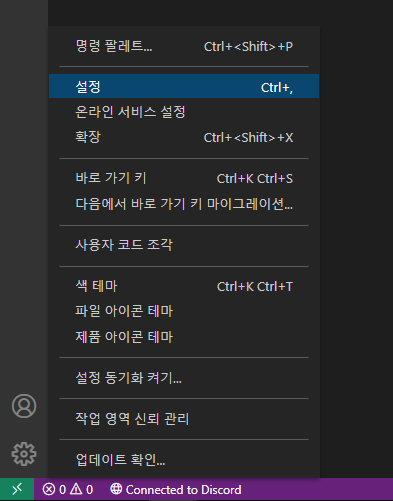
- 설정 페이지의 오른쪽 위에 있는
설정 열기 (JSON)버튼을 클릭한다.
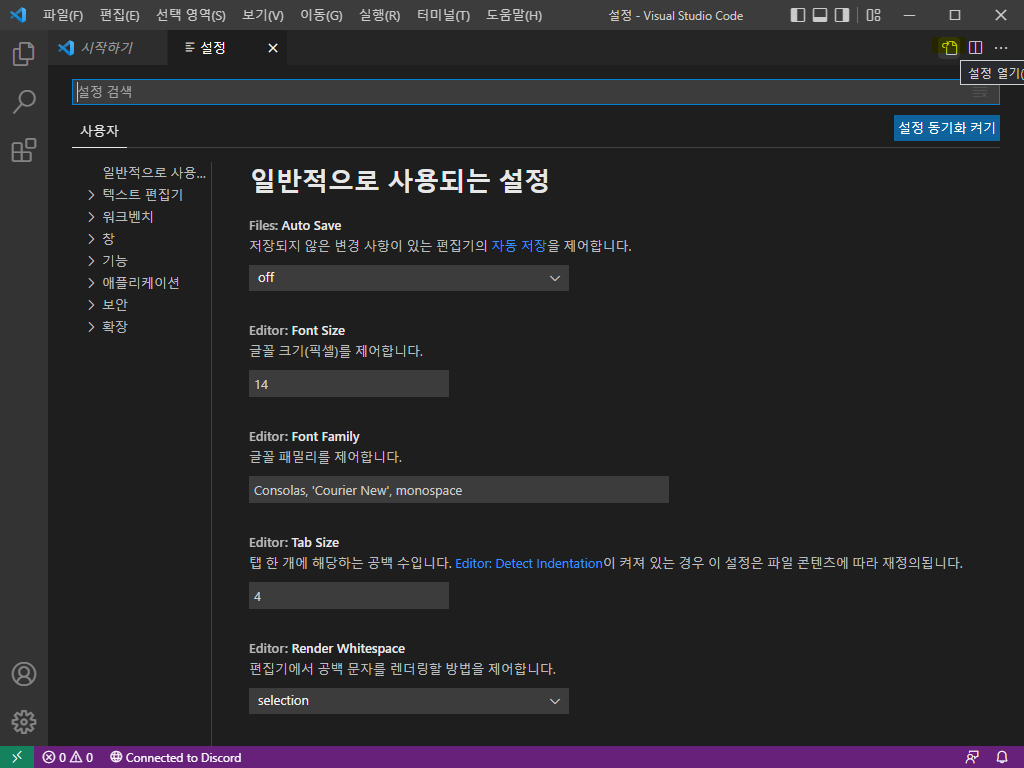
- 아래 내용을 비주얼 스튜디오 코드에 그대로 복사 + 붙여넣기한다. 이때 주의할 점은
(여기에 MSYS2 설치 경로 입력)라고 적힌 부분을 아까 지정한 MSYS2의 설치 경로로 변경해야 한다는 것이다. 예를 들어, 내가 MSYS2를C:\msys2에 설치했다면,(여기에 MSYS2 설치 경로 입력)이라고 적힌 부분을C:\\MSYS2로 변경하면 된다.
{
"git.path": "(여기에 MSYS2 설치 경로 입력)\\usr\\bin\\git.exe",
"terminal.integrated.defaultProfile.windows": "MSYS2 (MINGW64)",
"terminal.integrated.profiles.windows": {
"PowerShell": {
"source": "PowerShell",
"icon": "terminal-powershell"
},
"Command Prompt": {
"path": [
"${env:windir}\\Sysnative\\cmd.exe",
"${env:windir}\\System32\\cmd.exe"
],
"args": [],
"icon": "terminal-cmd"
},
"MSYS2 (MINGW64)": {
"path": "(여기에 MSYS2 설치 경로 입력)\\usr\\bin\\bash.exe",
"args": [
"--login",
"-i"
],
"env": {
"MSYSTEM": "MINGW64",
"CHERE_INVOKING": "1"
}
}
}
}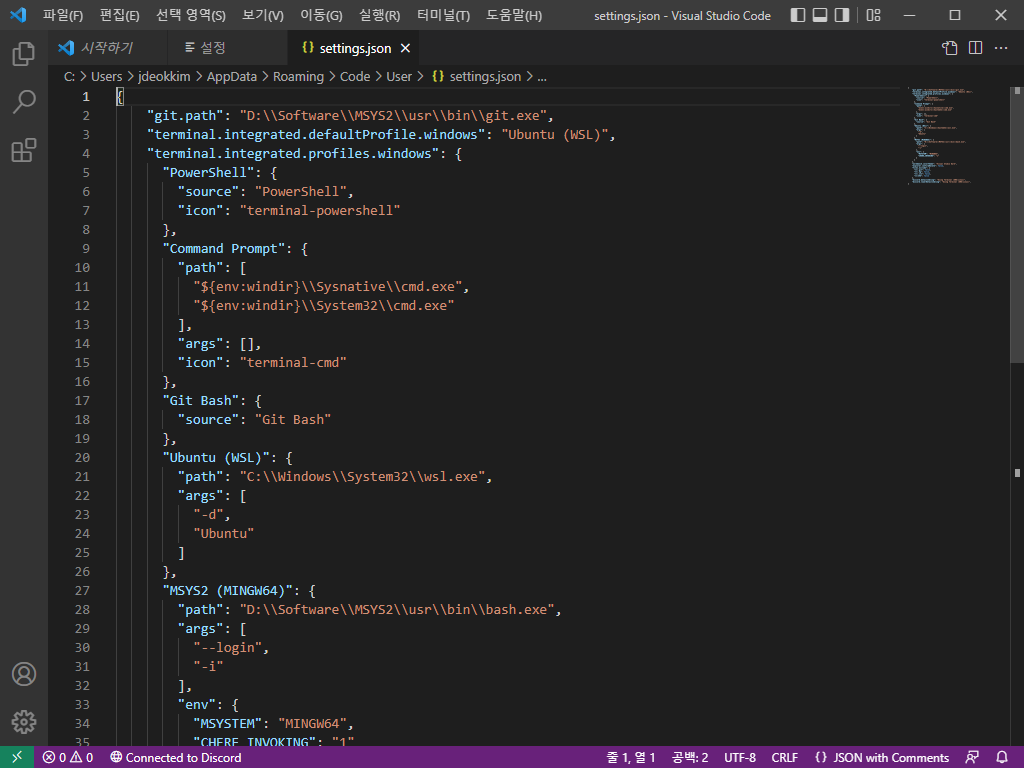
- 바탕 화면이나 다른 곳에 게임 프로그래밍 실습 파일을 저장하기 위한 폴더를 새로 만들고, 비주얼 스튜디오 코드에서
폴더 열기...메뉴를 클릭하여 그 폴더를 연다.
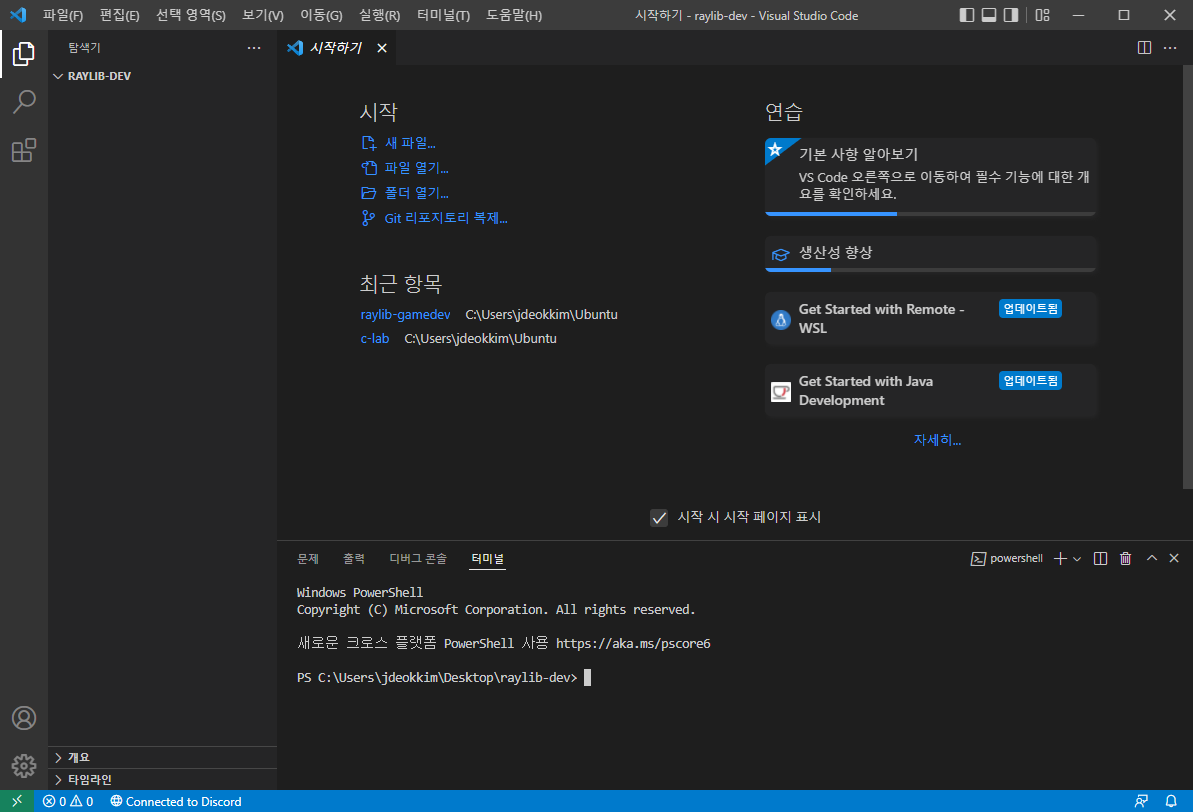
- 상단 메뉴의
터미널 (T), 그 다음에는새 터미널을 클릭하여 터미널을 실행한다.
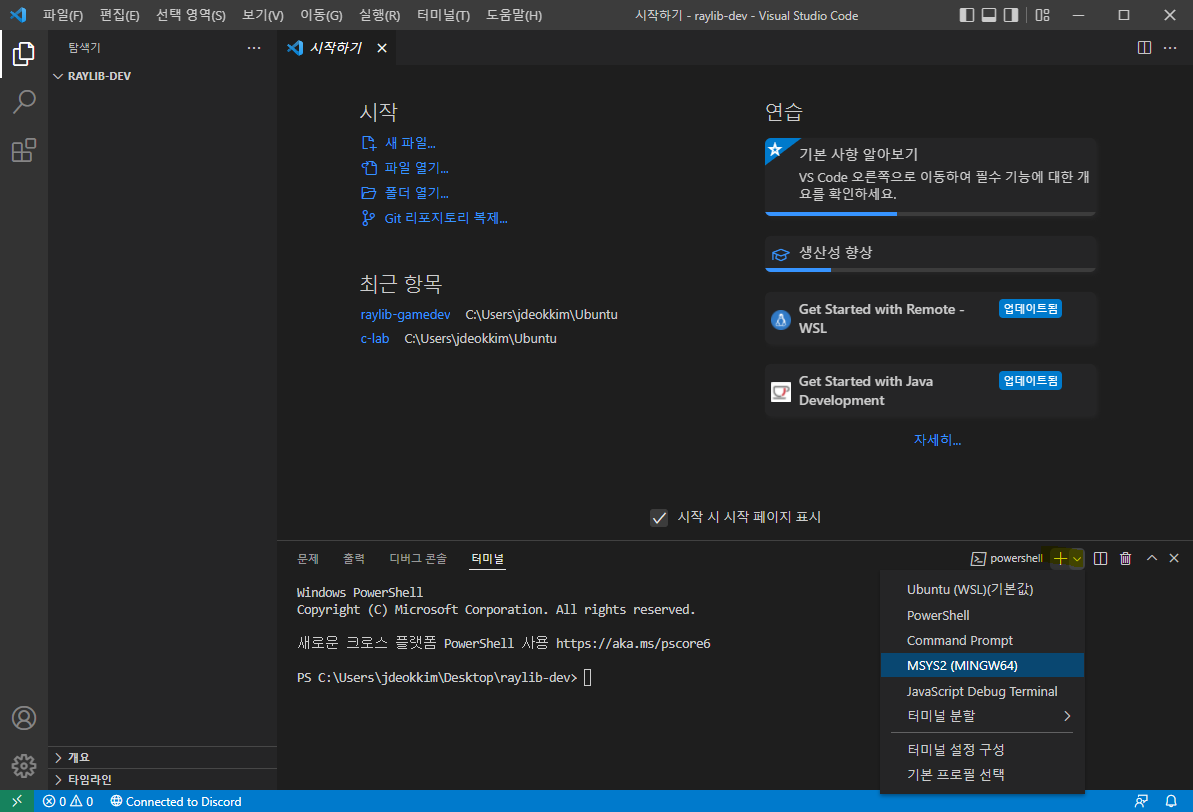
-
+버튼을 클릭하고,MSYS2 (MINGW64)를 클릭하여 비주얼 스튜디오 코드에서 MSYS2 터미널을 생성한다.
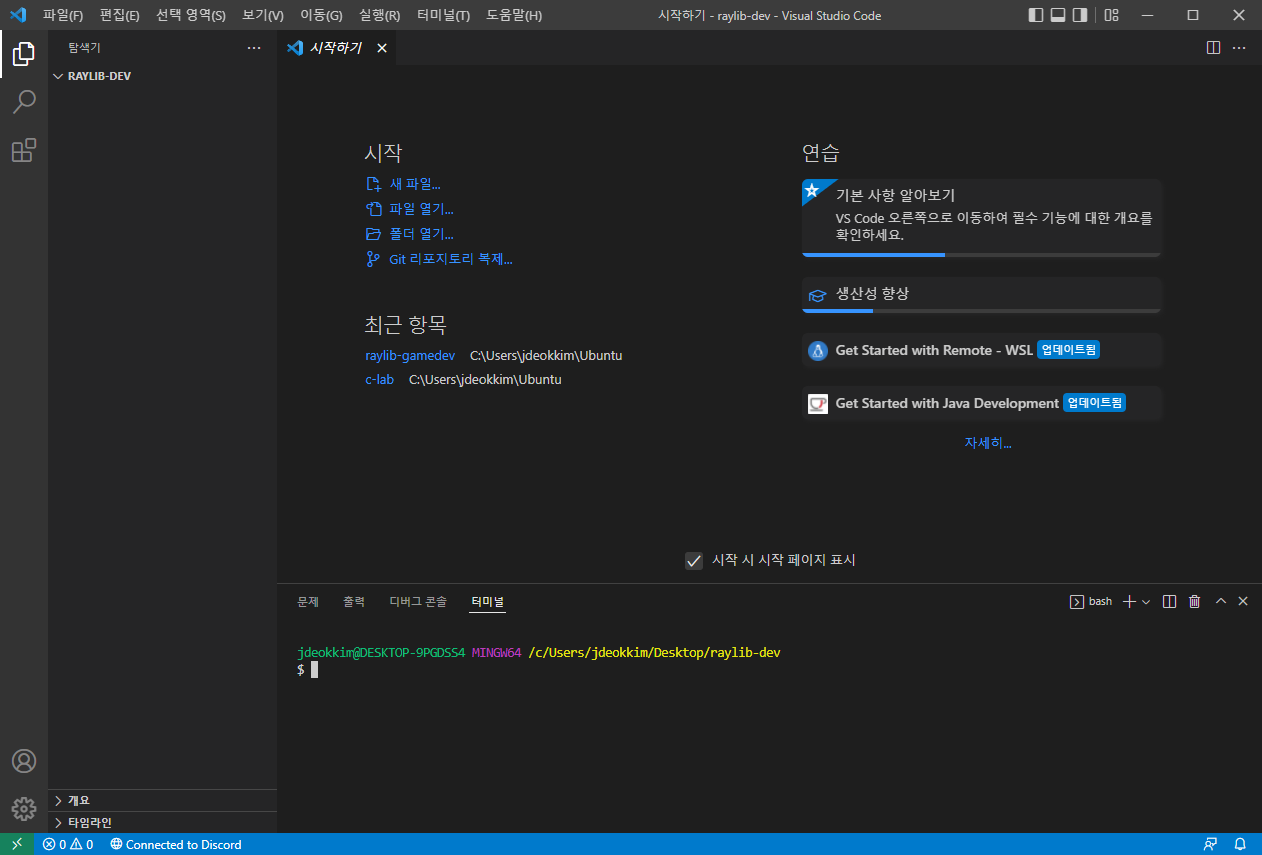
- 아래 명령어를 MSYS2 터미널에 한 줄씩 차례대로 복사 + 붙여넣기한다.
$ git clone https://github.com/6pm-crew/play
$ cd play/lib/raylib-slim/src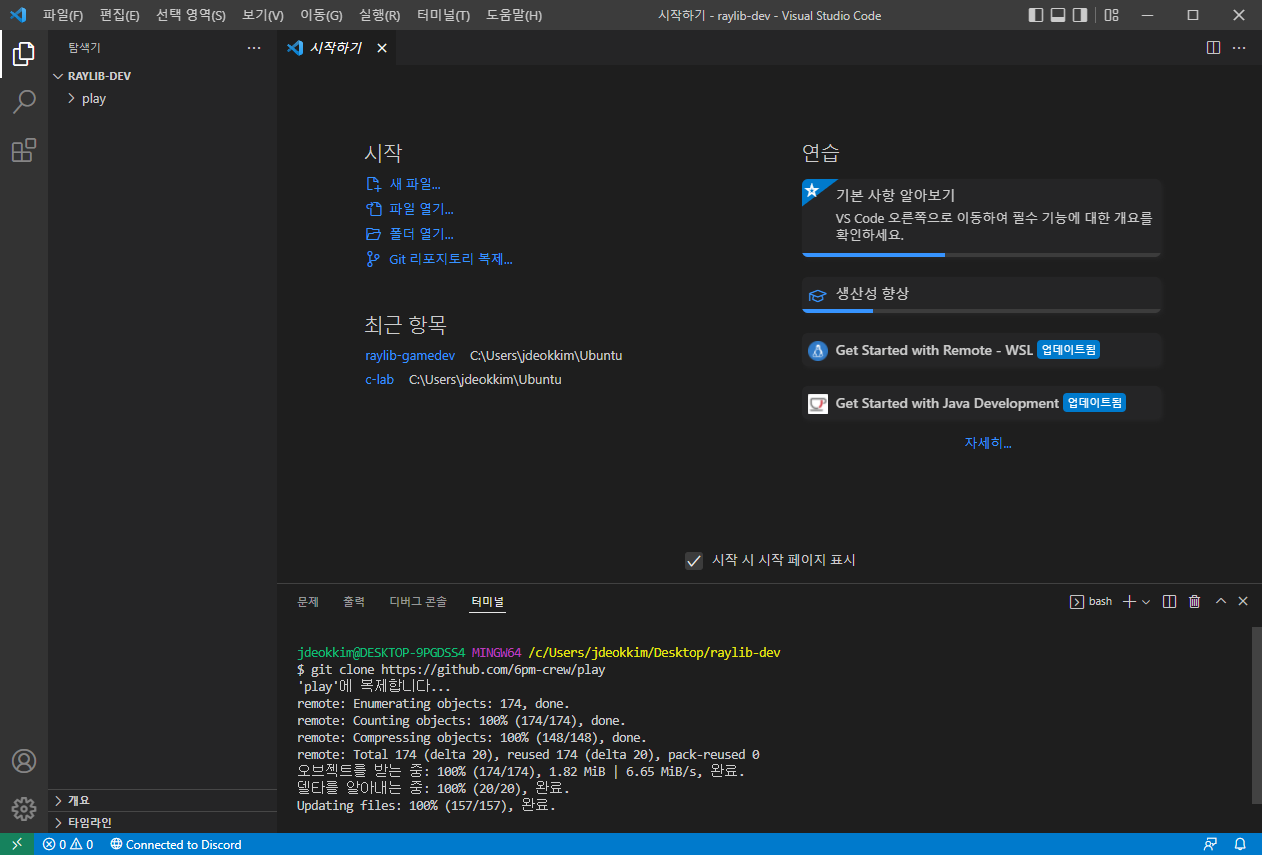
- 이제, 아래 명령어를 입력하여 raylib 라이브러리를 빌드한다. 라이브러리 빌드 과정에서 뜨는 오류는 무시하고, 마지막에
raylib static library generated (libraylib.a) in ../src!라는 메시지가 뜨는지만 확인하면 된다.
$ make -j`nproc`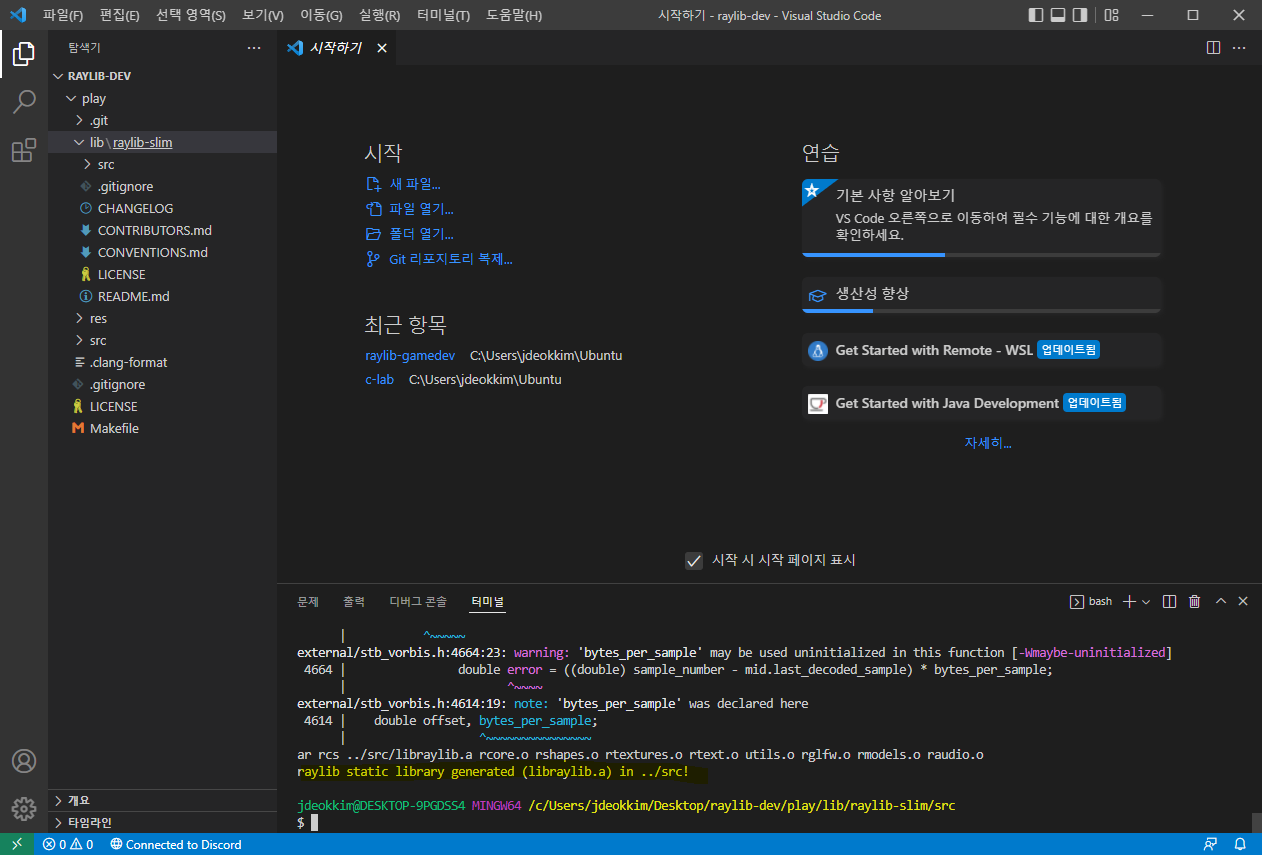
-
cd ../../..명령어를 입력하여play저장소 디렉토리로 돌아온 다음, 아래 명령어를 입력하여 예제 프로그램을 컴파일한다.
$ make PLATFORM=WINDOWS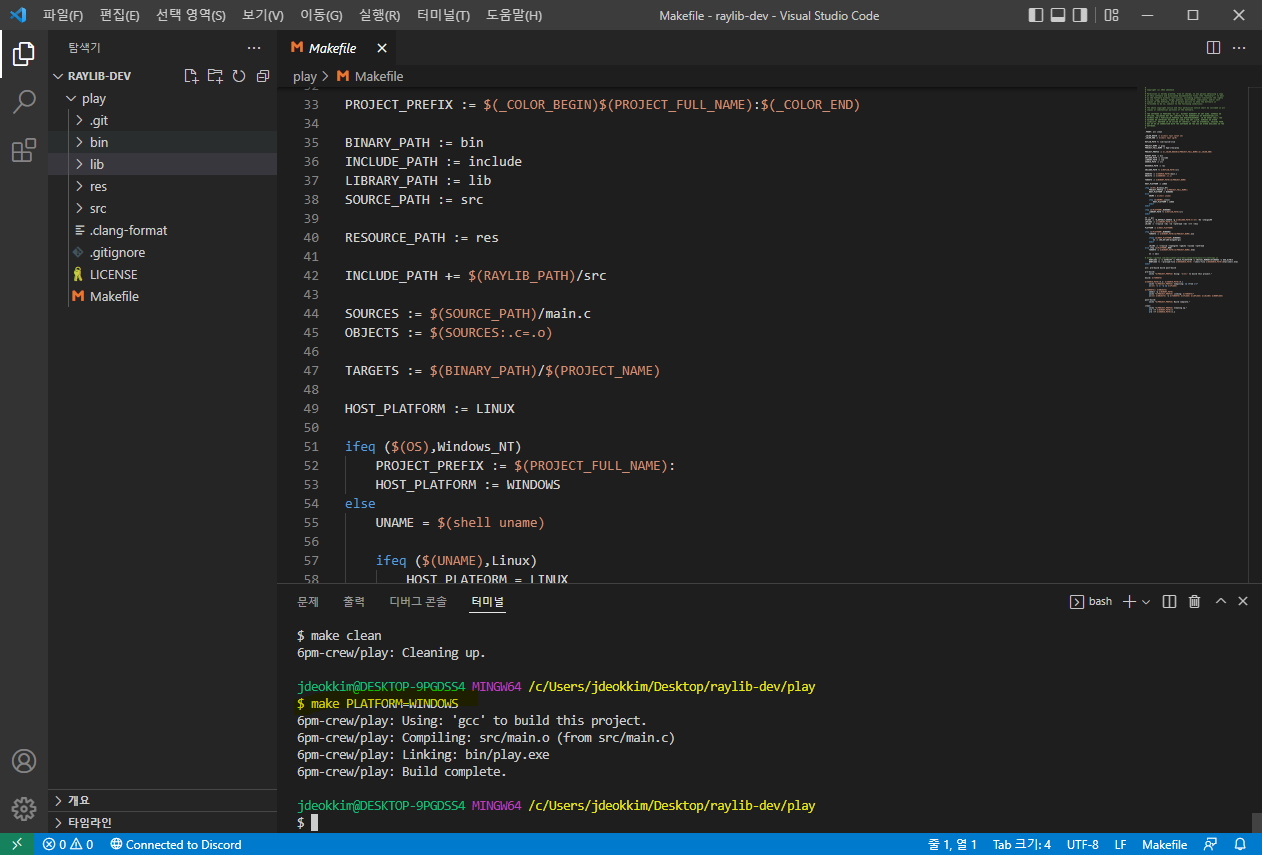
- 아래 명령어를 입력하여, 우리의 첫 예제 프로그램을 실행하자. 아래와 같이 동아리 로고가 뜨면 개발 환경 구축이 완료된 것이다...!
$ ./bin/play.exe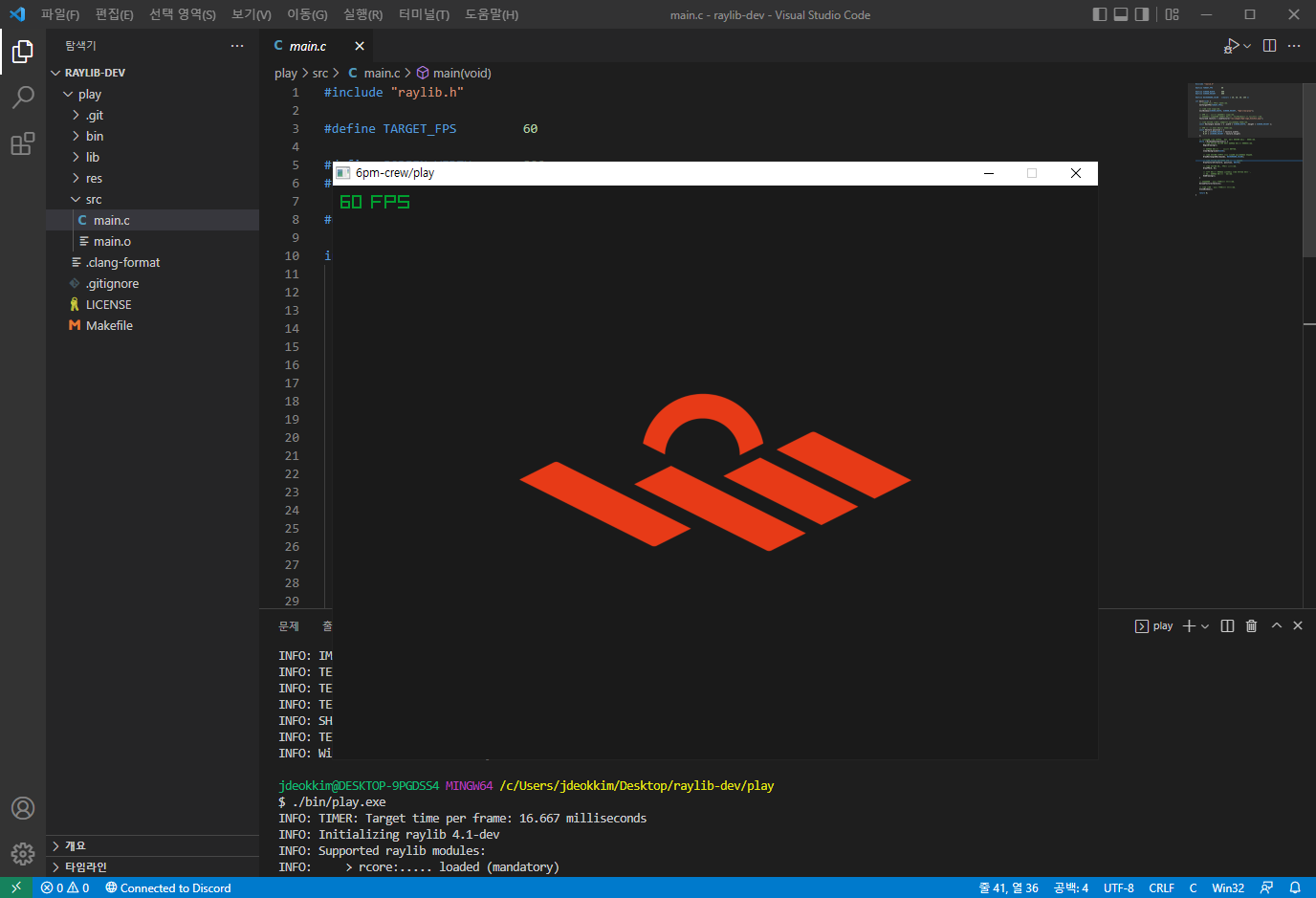
- 오픈 소스 소프트웨어란?
- Git과 버전 관리 시스템
- GitHub를 이용한 저장소 호스팅
- 프로젝트의 기여 및 관리
- 라이브러리 소개
- 개발 환경 구축
- 첫 번째 프로그램
- 게임 창과 커서 관리
- 프레임, 시간과 타이머
- 픽셀, 선분과 기본 도형
- 마우스와 키보드 입력
- 벡터 글꼴과 비트맵 글꼴
- 이미지와 텍스처의 사용
- 카메라와 렌더 텍스처
- 충돌 감지와 충돌 해결
- 효과음과 음악 재생
- 그 외 유용한 함수