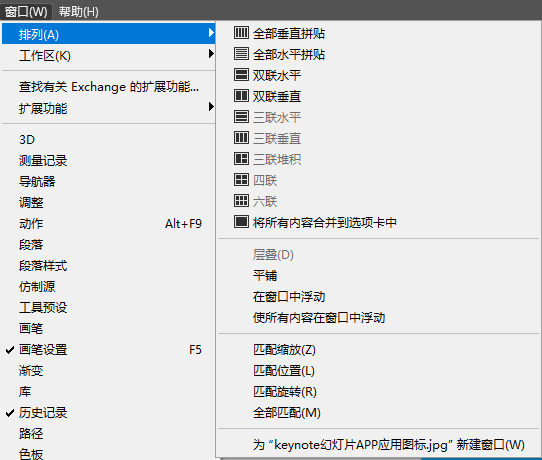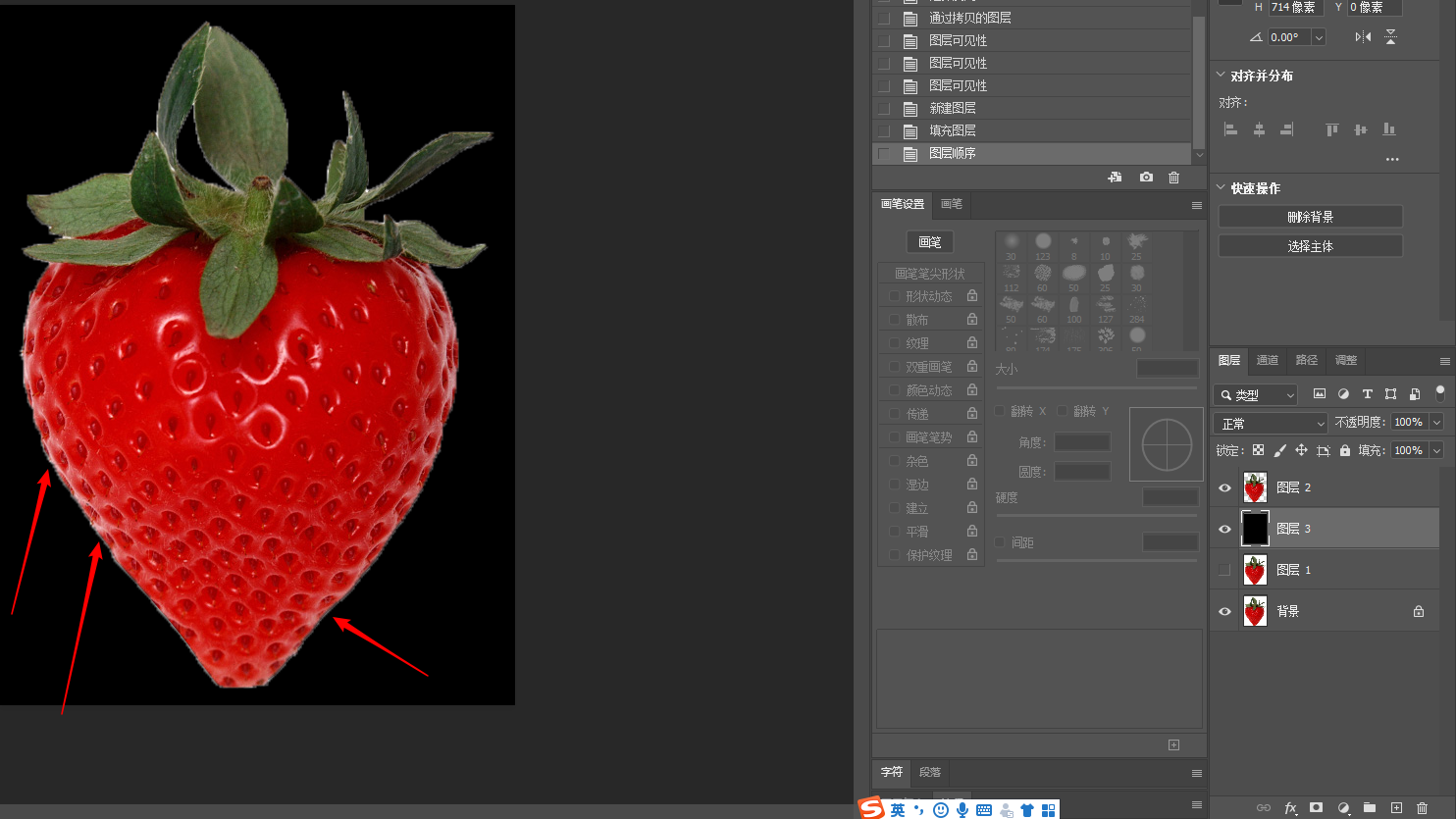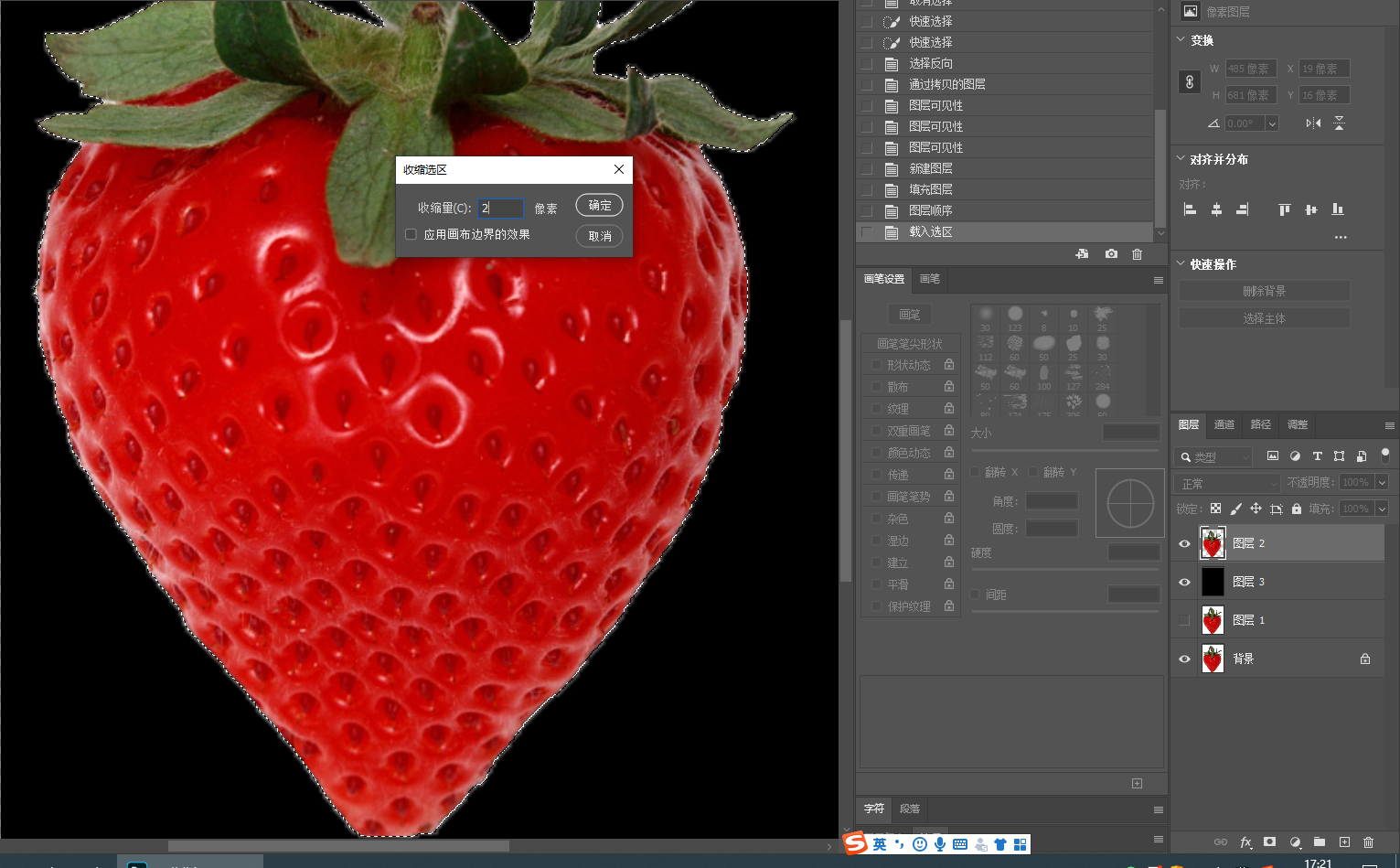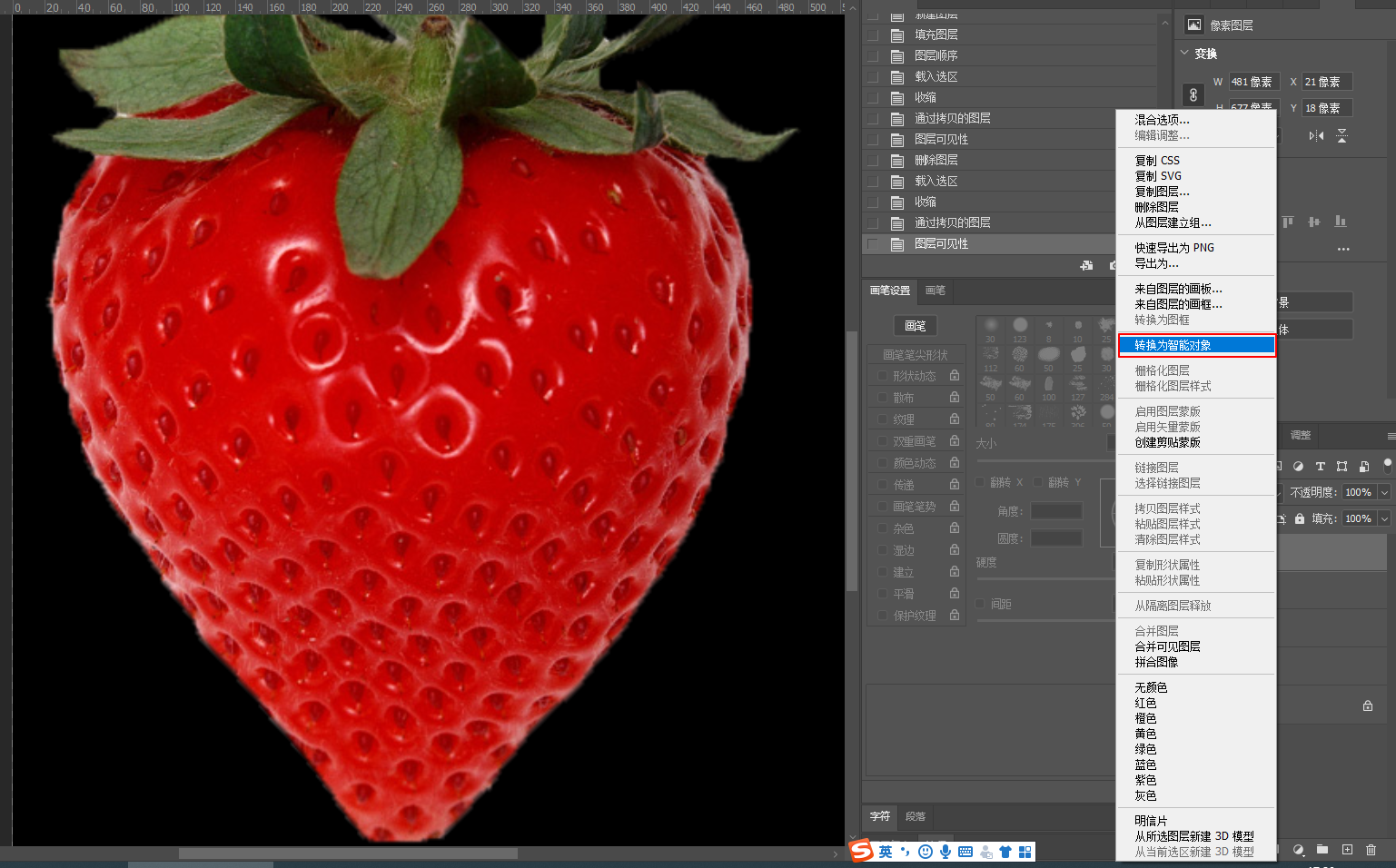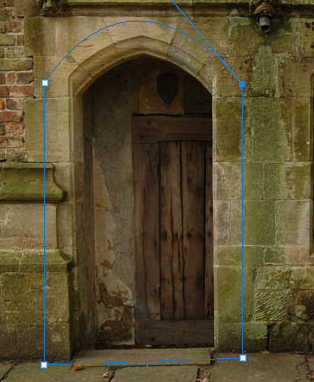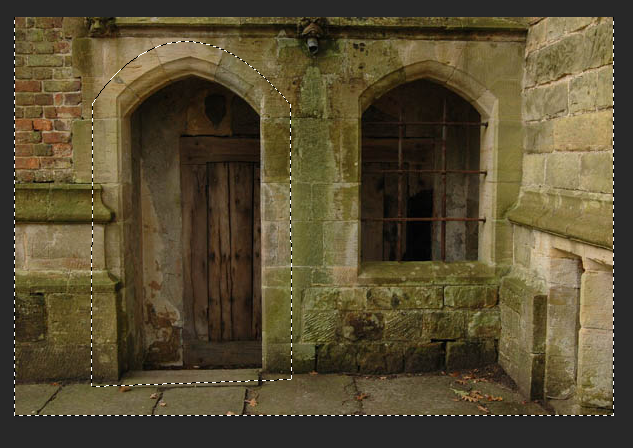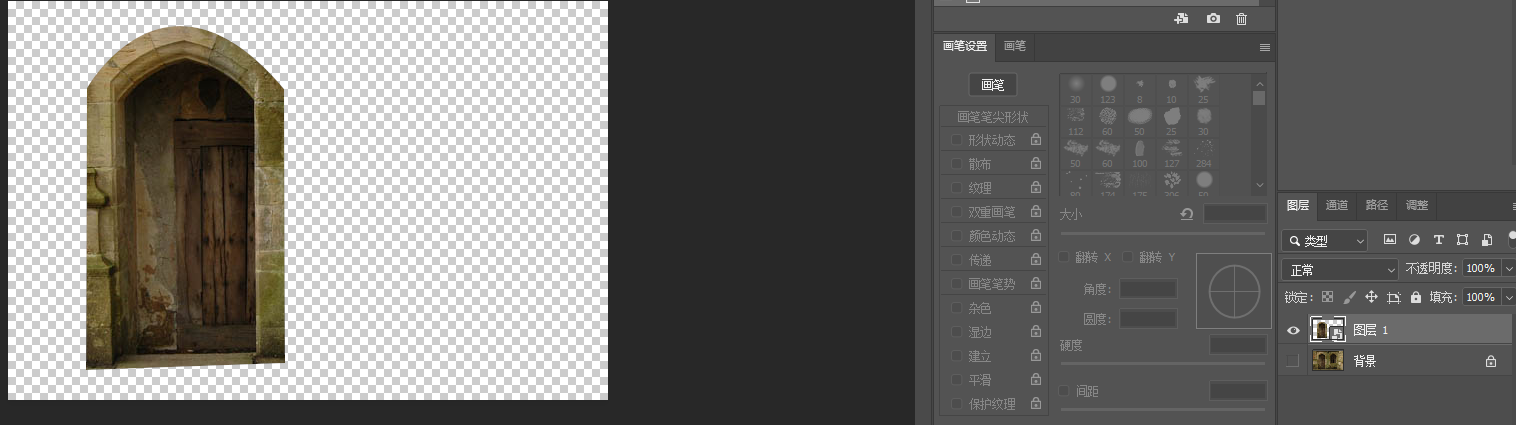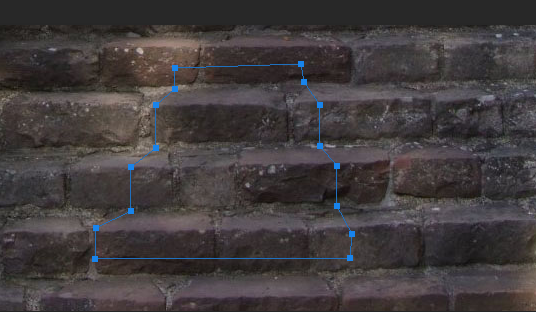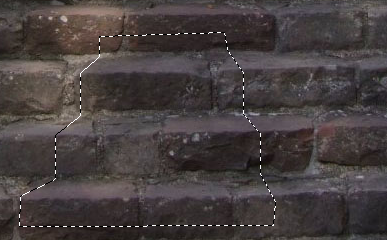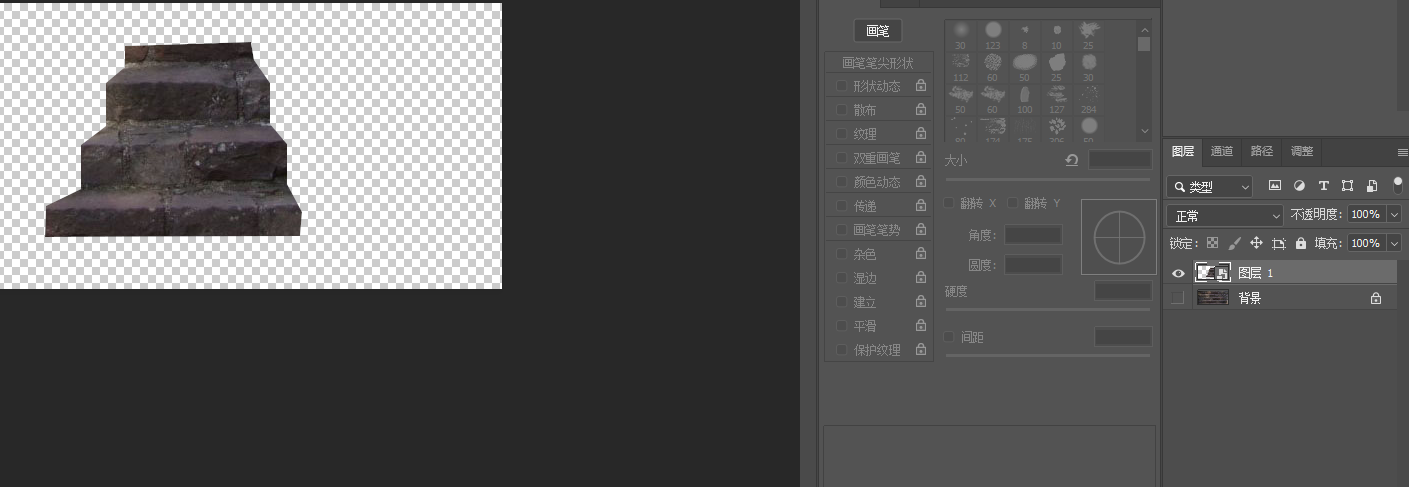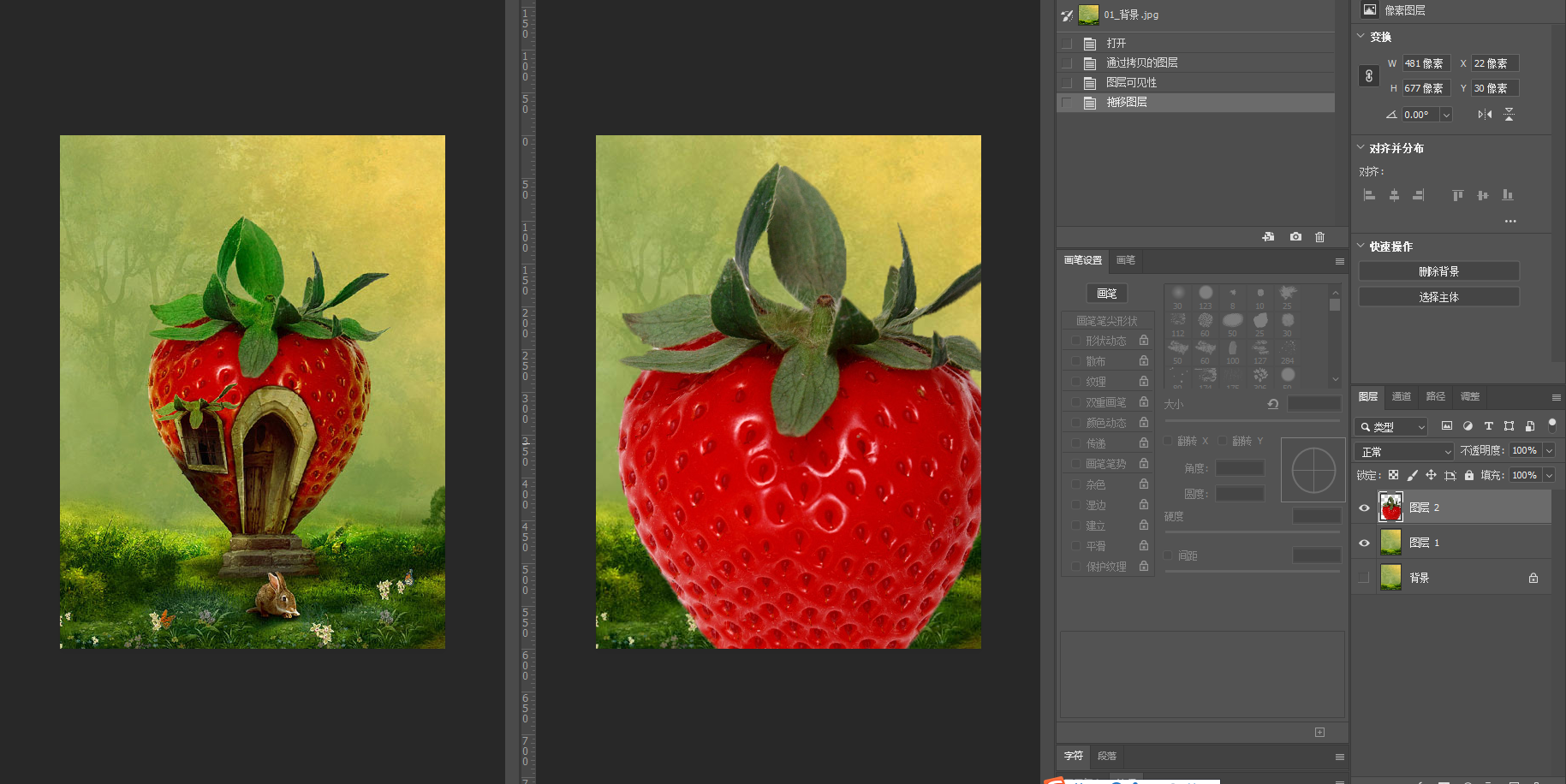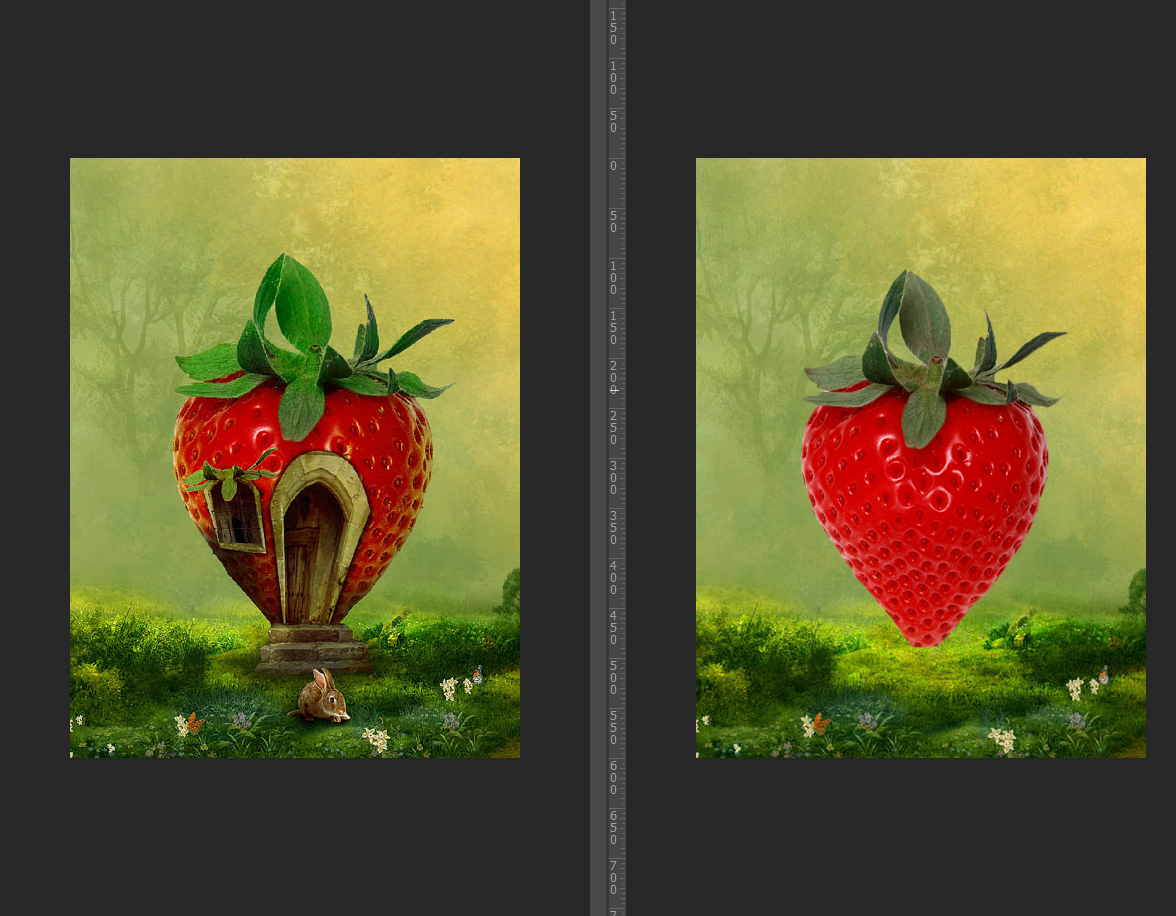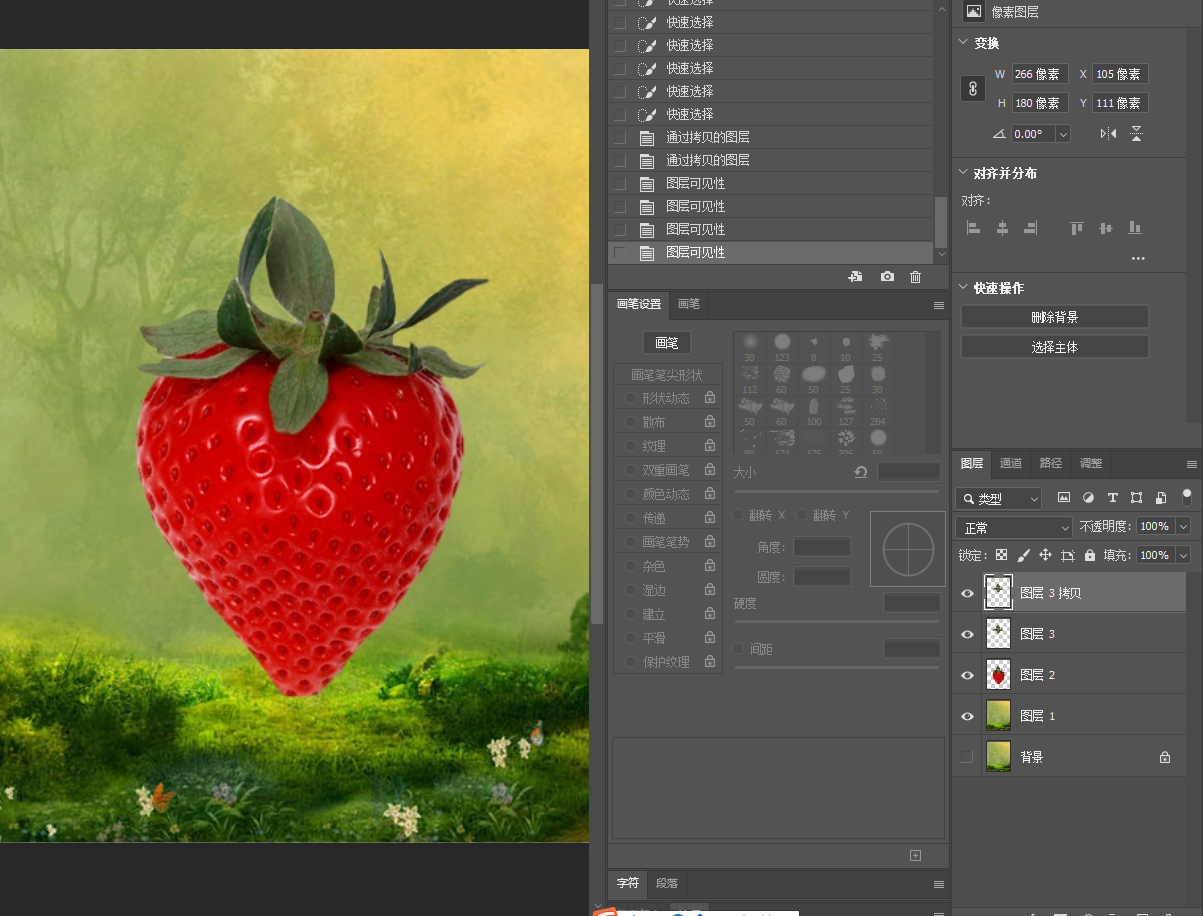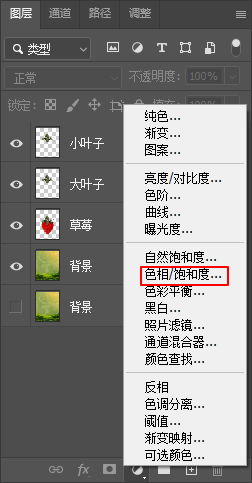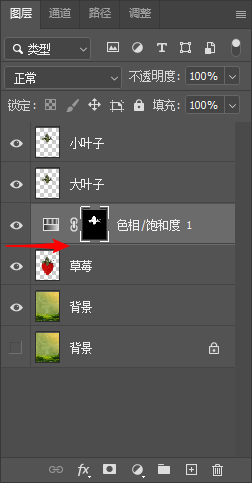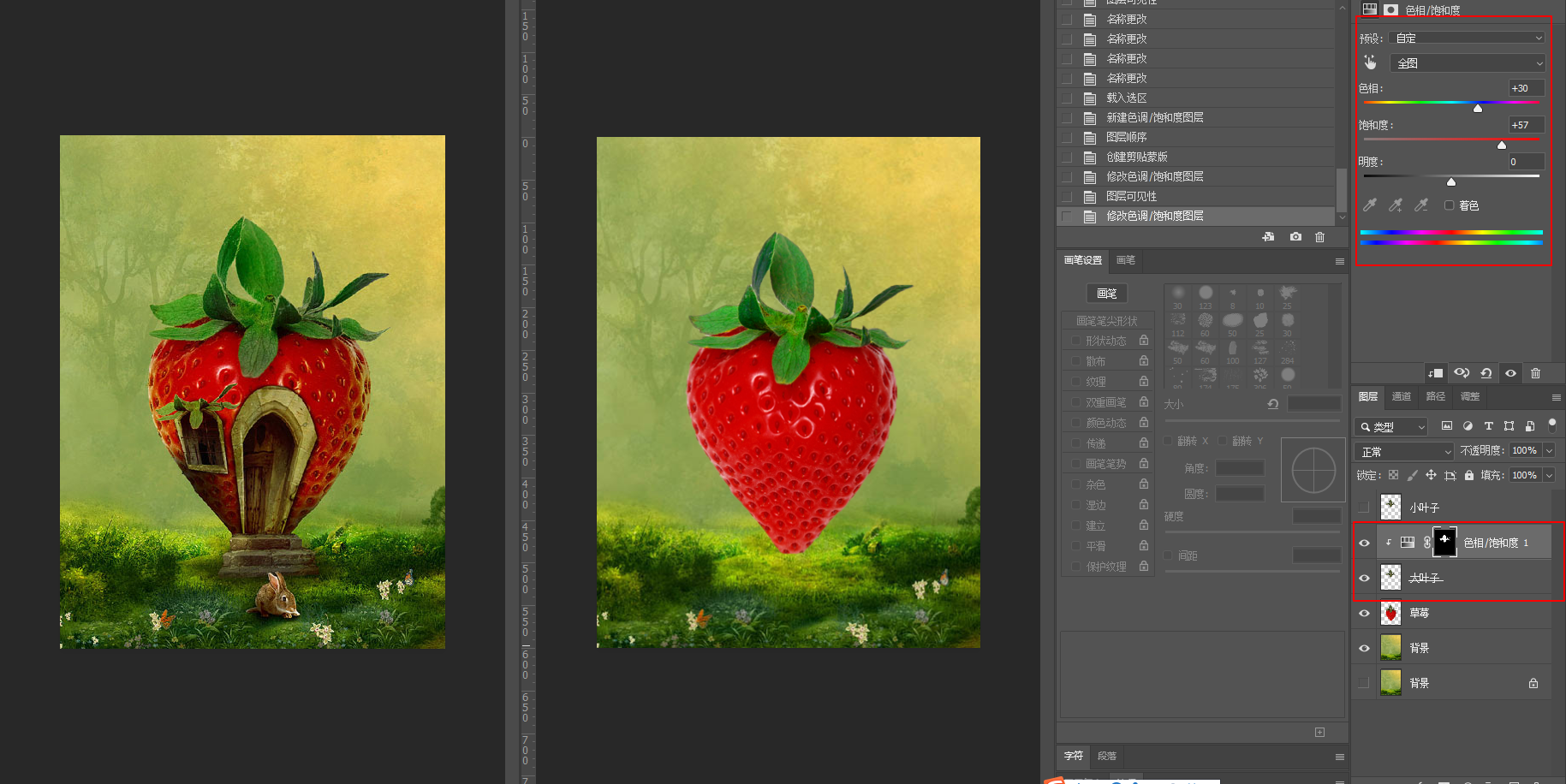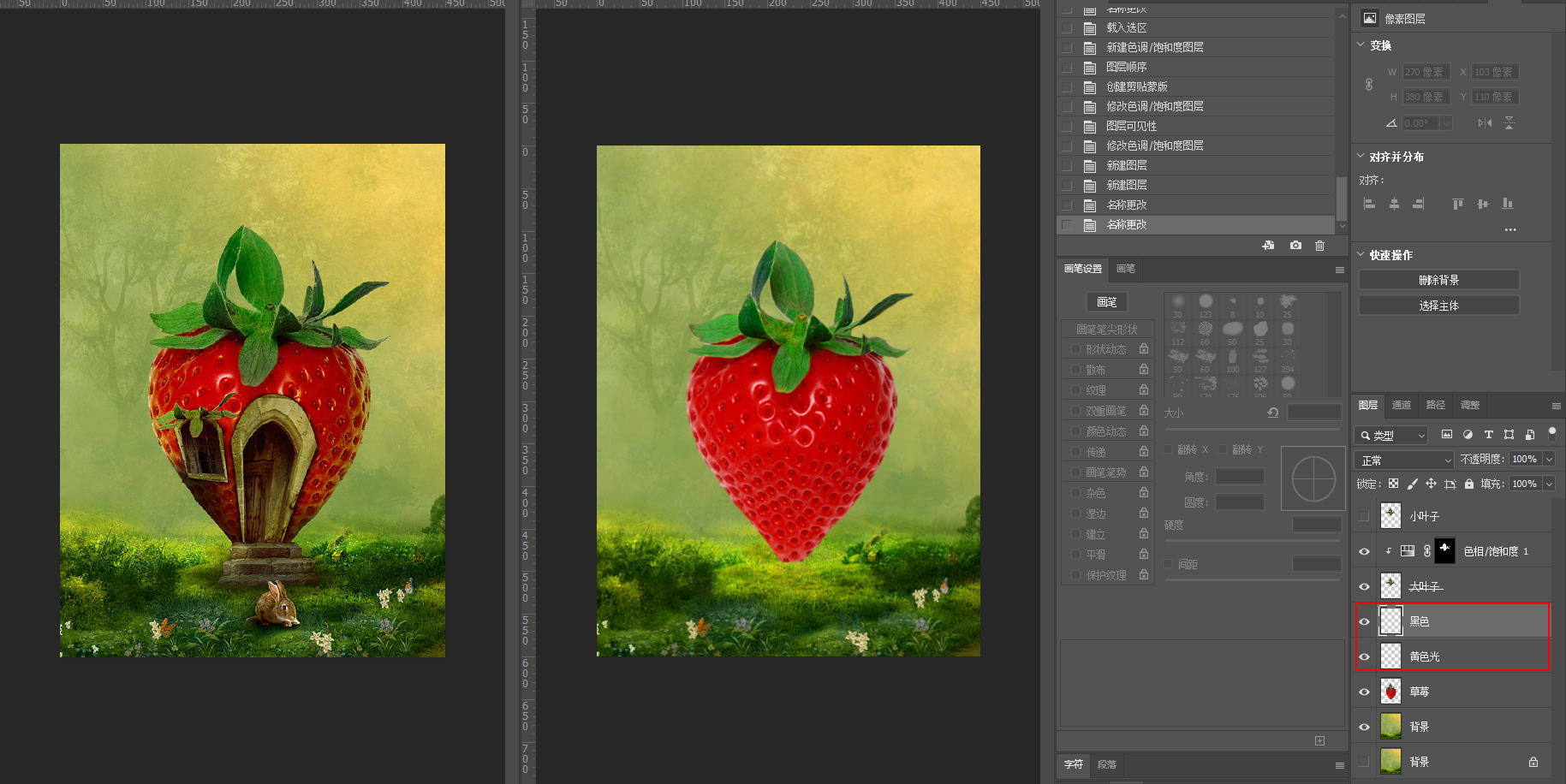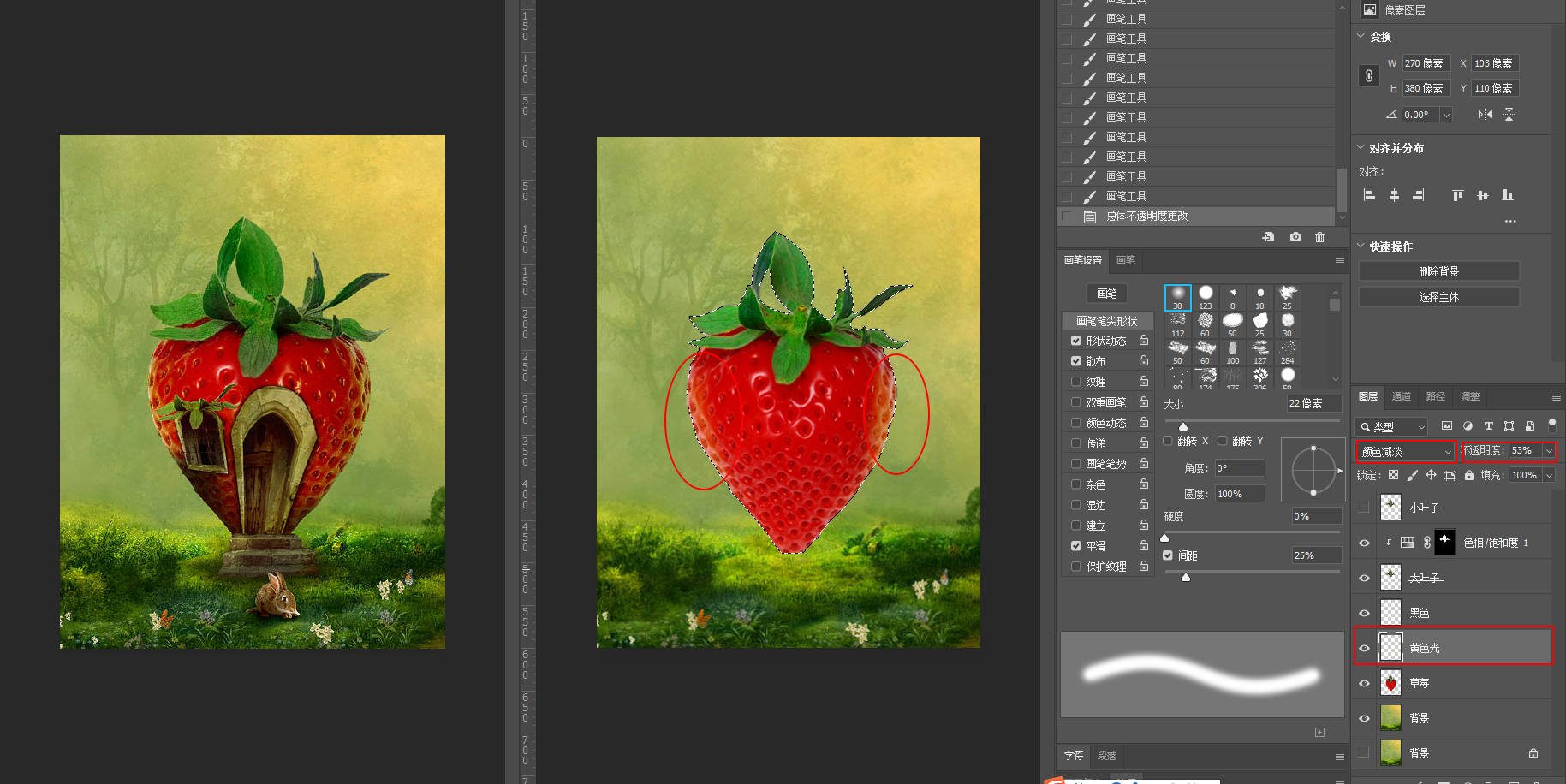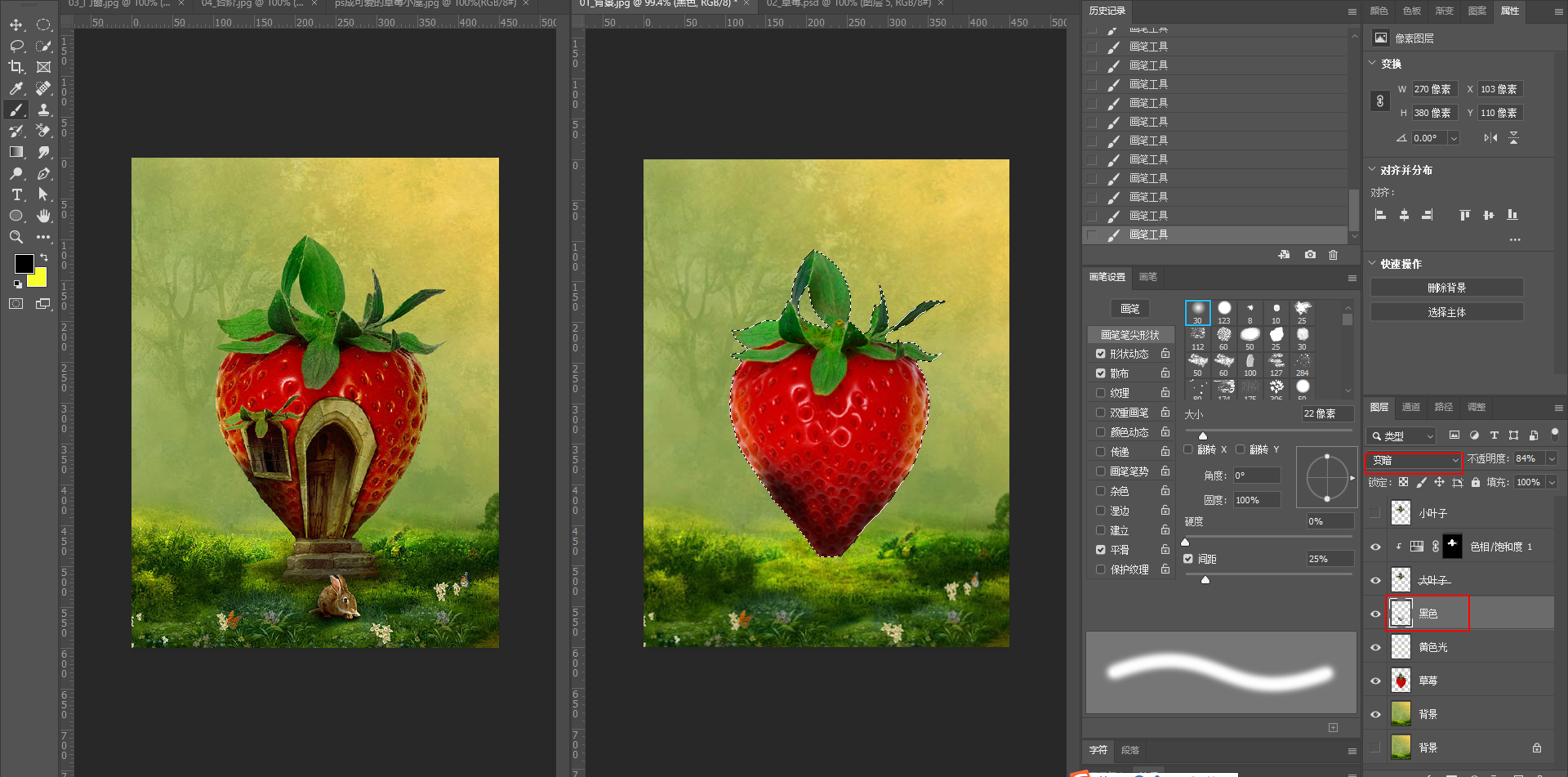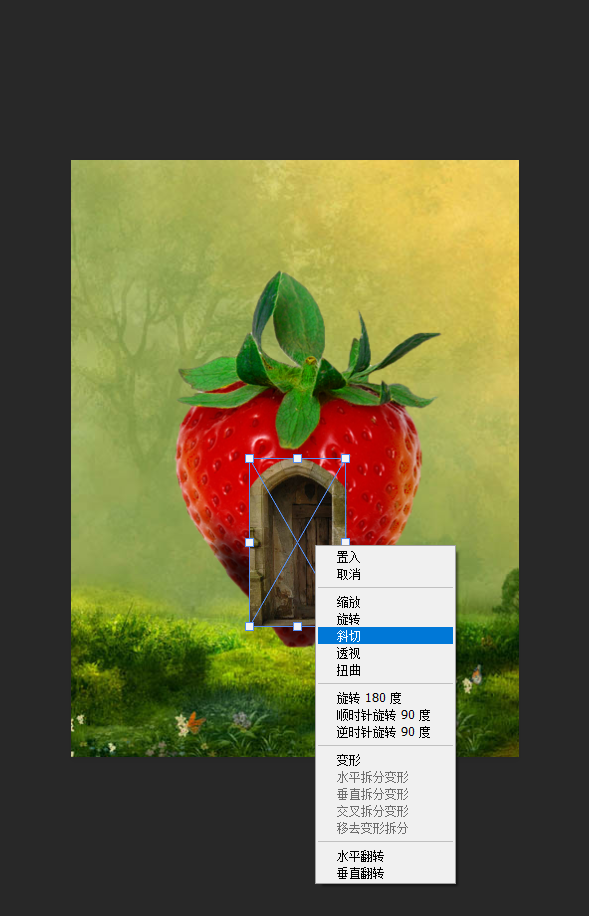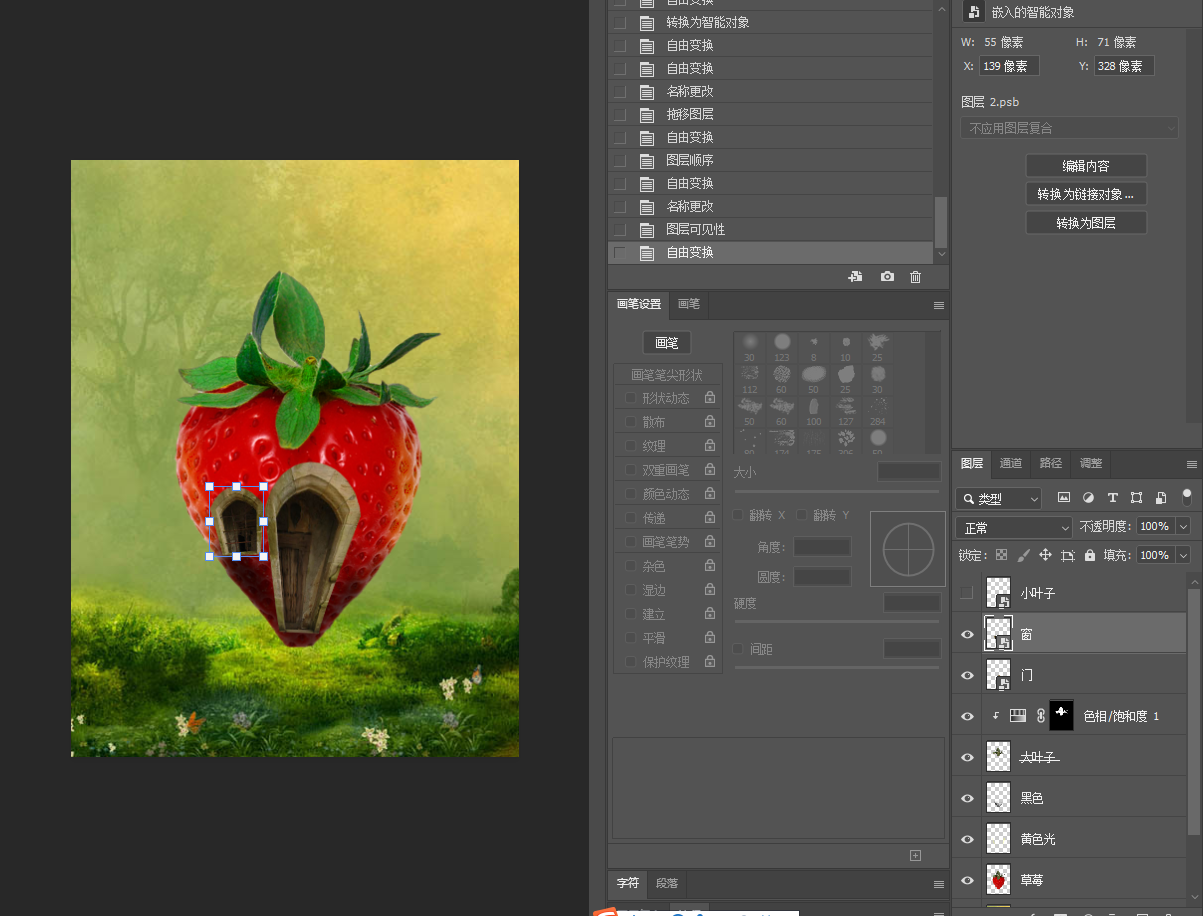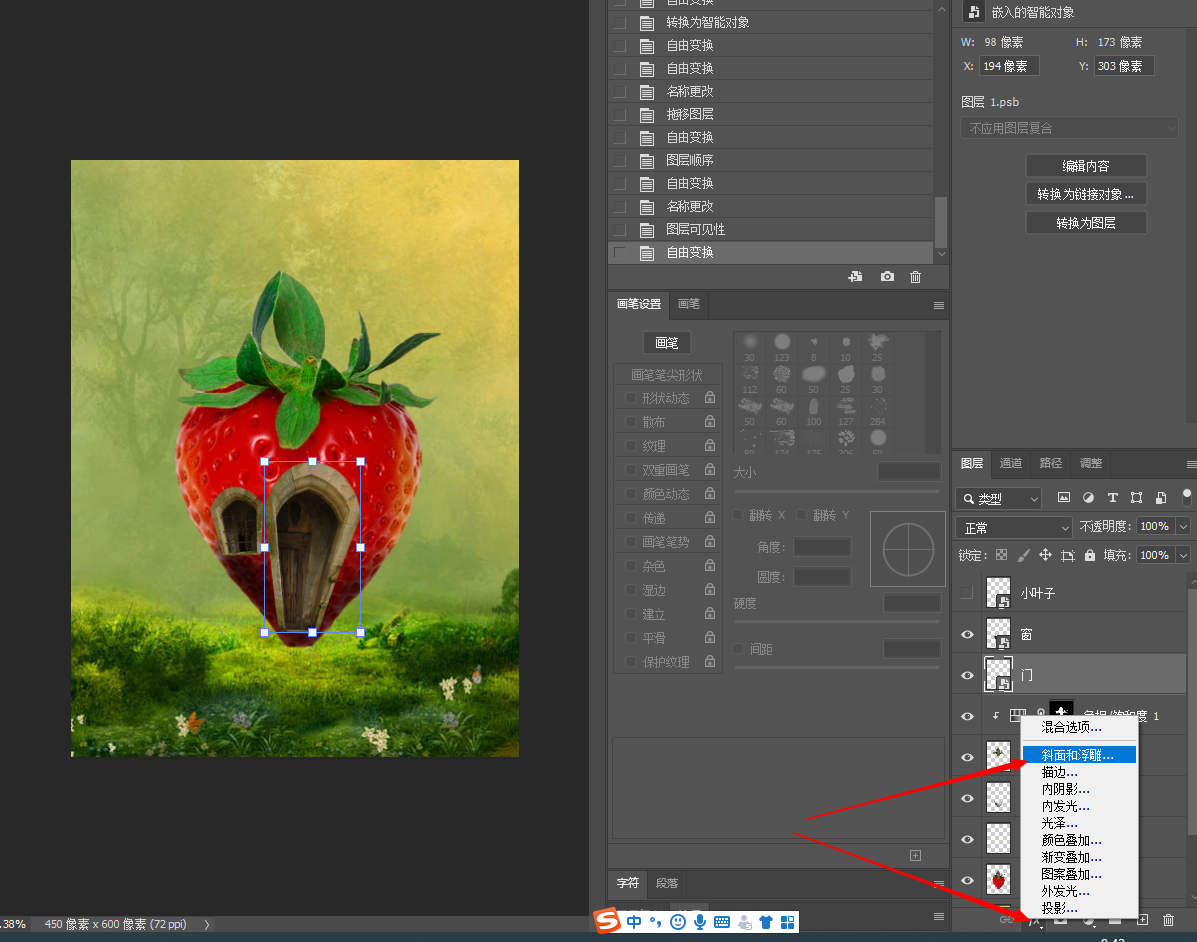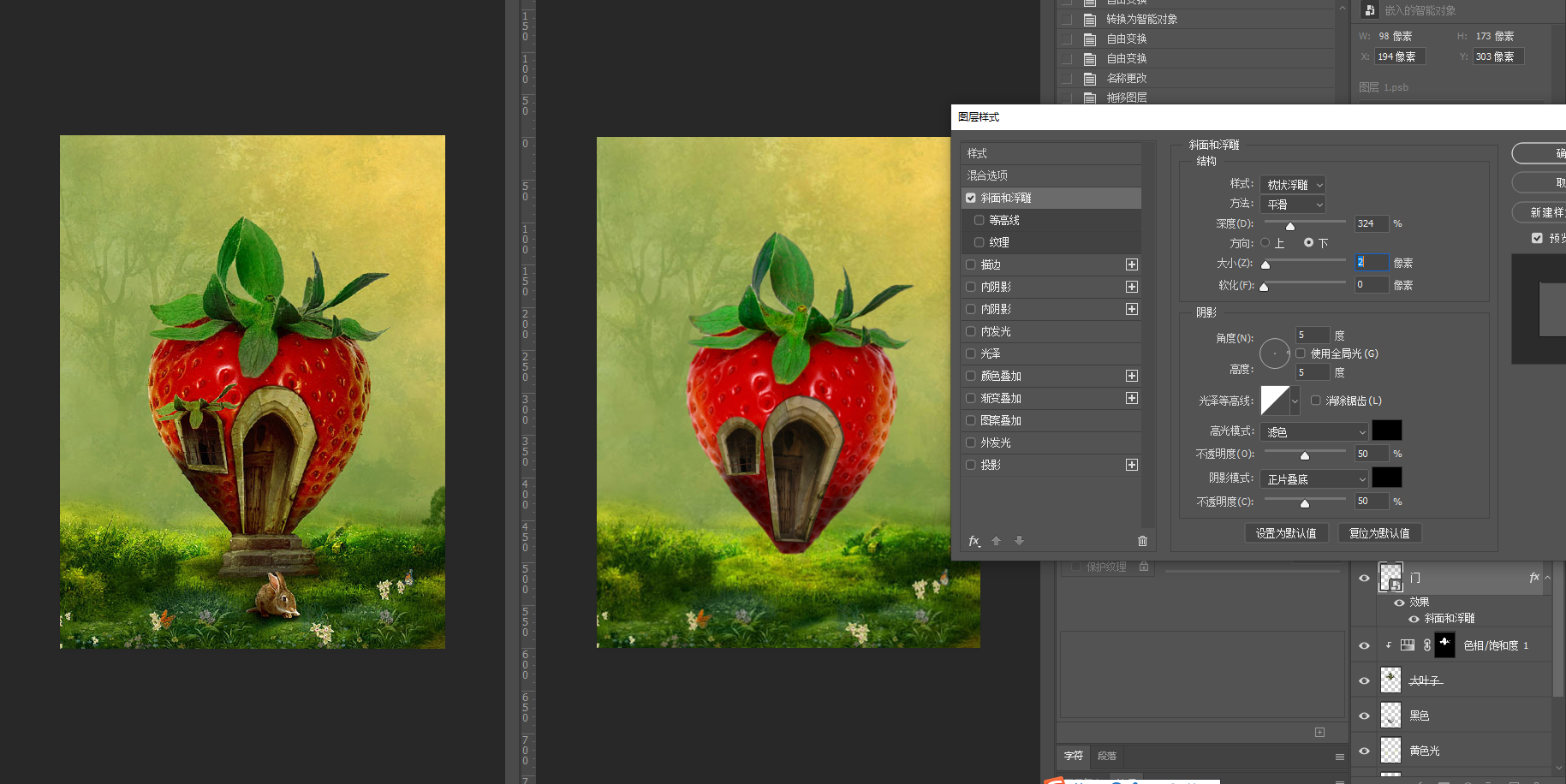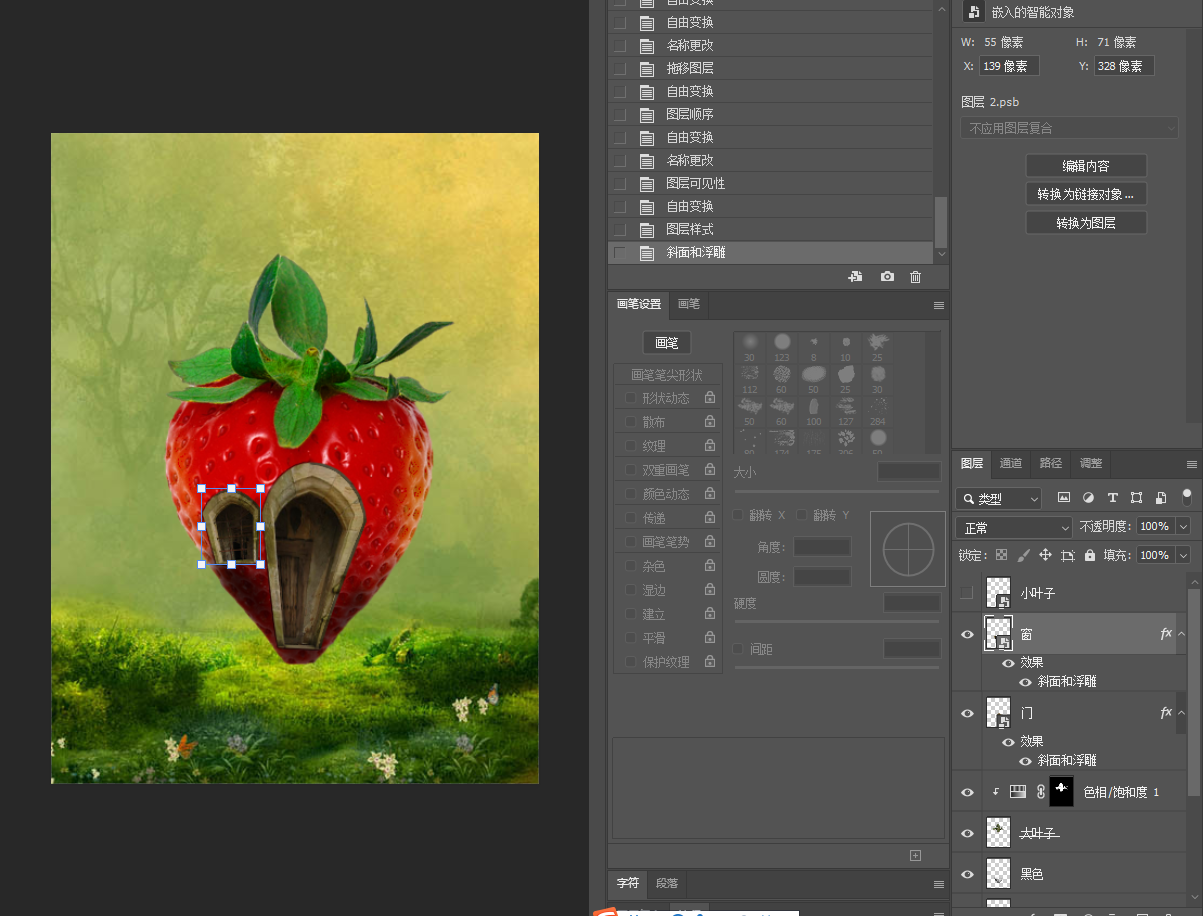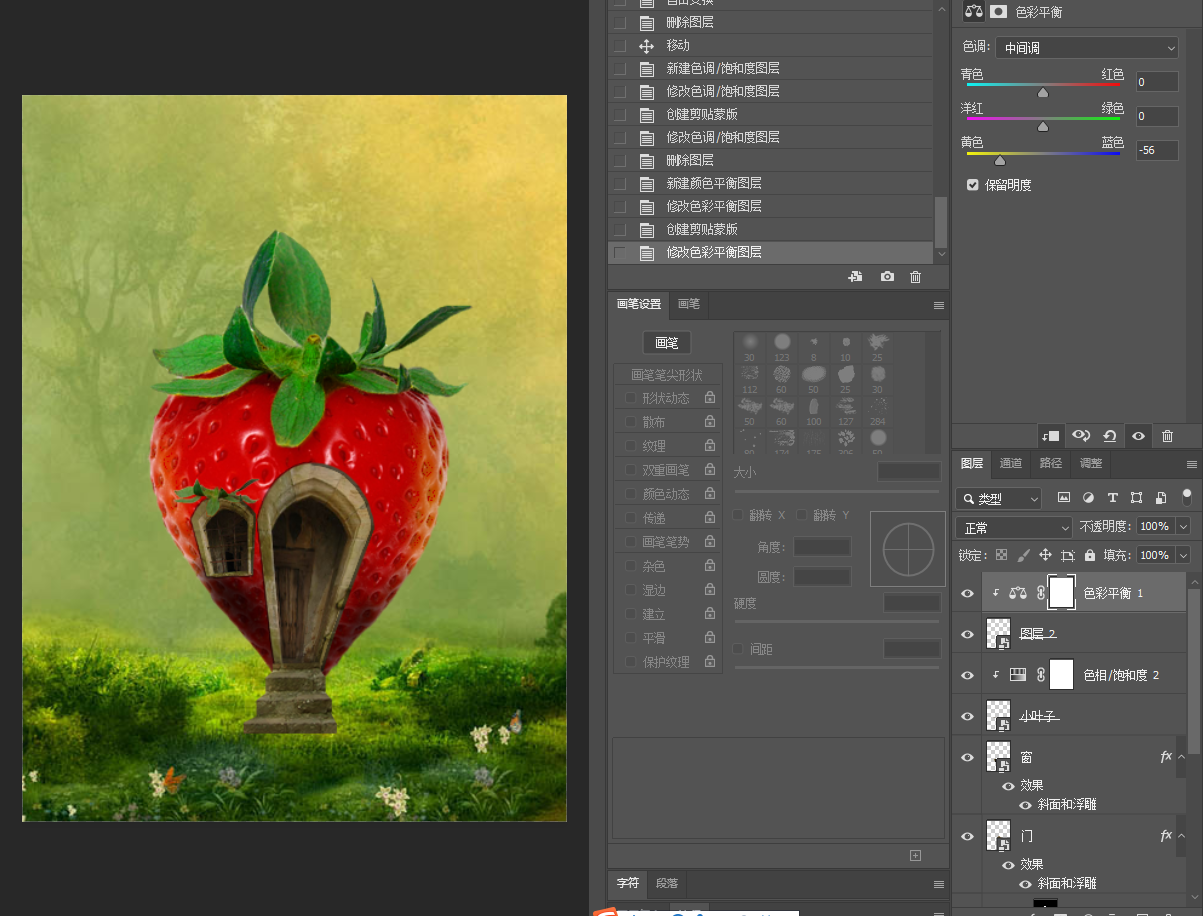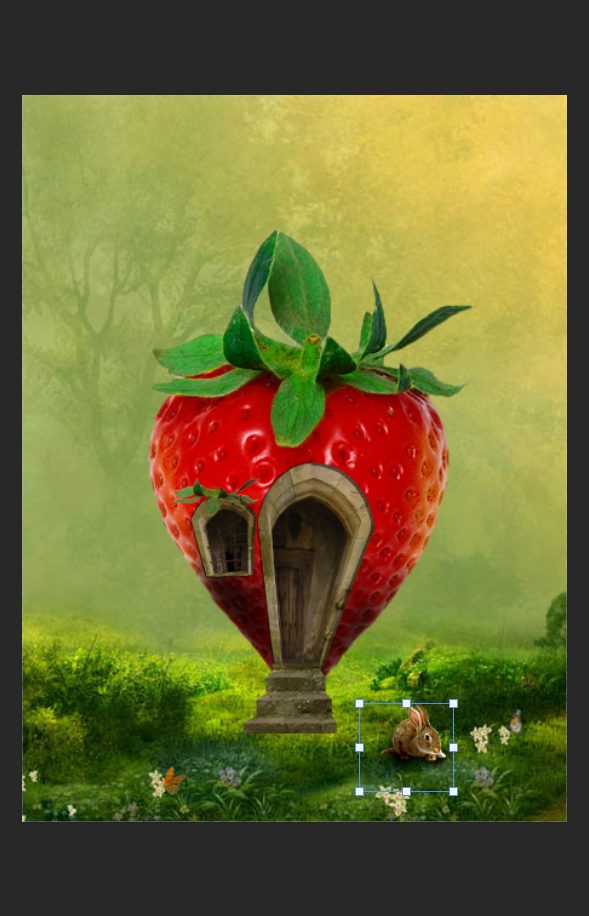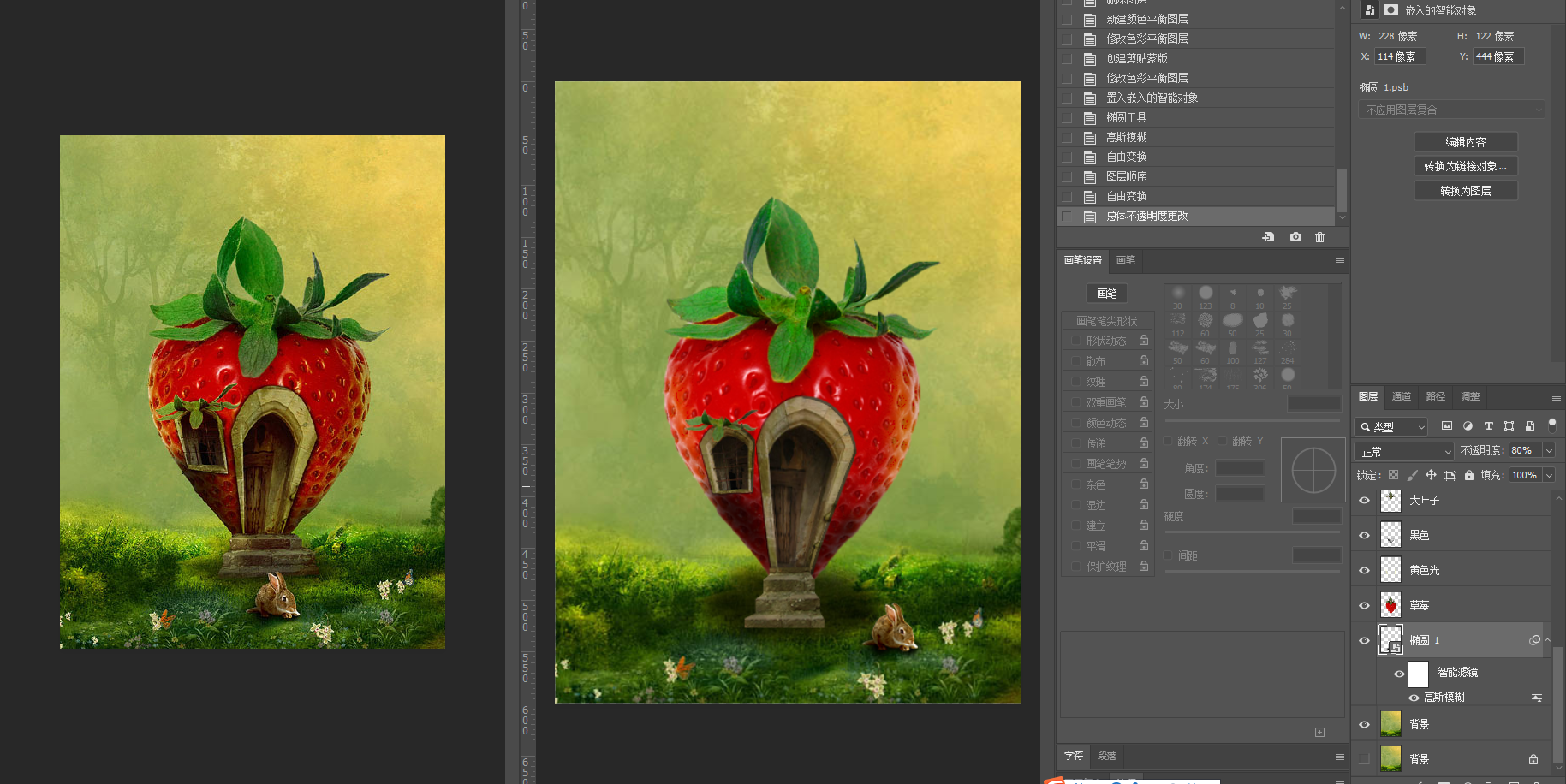| title | date | updated | cover | category | tags | description | ||
|---|---|---|---|---|---|---|---|---|
PS 学习案例之草莓小屋 |
2021-03-10 14:16 |
2021-03-10 14:16 |
//cdn.wallleap.cn/img/pic/cover/2023023IfpRe.jpg |
设计相关 |
|
PS 学习案例之草莓小屋 |
利用 PS 制作一个简单的合成效果
利用 PS 中各种基本工具制作一个草莓小屋效果
先将窗口排列设为双联垂直,方便观察操作
所有抠出来的图都转换为智能对象进行放大缩小
将草莓拖入 PS,Ctrl + J 复制图层
使用快速选择工具选出草莓(或者使用魔棒工具选择白色区域,把连续前的勾去掉,再反选)
选择好之后 Ctrl + J 复制到新图层
添加一个黑色图层到底下发现有白边
按住 Ctrl,单击抠出来的草莓图层缩略图,选择-修改-收缩,收缩 1-2 像素
接着 Ctrl + J 复制到新图层,把收缩前的图层删除或隐藏查看效果,鼠标右击这个图层,点击转换为智能对象
使用的时候直接把这个图层拖入到另一个图片中即可
门窗、台阶使用钢笔工具抠图
将图片拖入PS,Ctrl + J 复制图层
选择钢笔工具,点击一个点,有弧度的点击另一个点之后,鼠标不要松,拖动鼠标,直到路径和图形相符再松开鼠标,按住 Alt 键点击中间蓝色的点可以把下锚点删除掉,点击 Shift 可以画垂直/水平线
回到起点的时候,点击一下起点闭合路径
闭合路径之后,Ctrl + Enter 载入选区,Ctrl + Shift + i 反选,这样便能够选择到门窗/台阶,之后 Ctrl + J 将内容复制出来,转换为智能对象
门的抠取:
使用钢笔工具勾勒出大概形状
Ctrl + Enter 载入选区
如果选取不对,可以按住 Ctrl + Shift + i 反选
Ctrl + j 复制到新图层,并且在新图层上右击,选择转换为智能对象
窗户的和门差不多
使用钢笔工具抠取台阶的时候,注意抠的形状问题(这里只是演示,自己抠的时候认真点):
把背景拖入到 PS 中,Ctrl + J 复制图层
将抠好的草莓拖入到背景窗口中
Ctrl + T 变形,把草莓变小(按住 Alt + Shift 再拖动任意一个角可以进行中心等比缩放),放到合适位置,感觉差不多之后回车确定
使用快速选择工具选择叶子
Ctrl + J 复制两层方便以后使用
首先随便选择哪个叶子图层,Ctrl + 点击这个图层的缩略图,载入选区,点击底部小太极图标,选择色相饱和度
把鼠标移到两个图层中间,按住 Alt 键,建立剪切蒙版,这个效果只会对叶子生效
对饱和度和色相进行调节,让叶子更鲜艳一点
为了让草莓更好得融合入背景,需要对草莓进行一些处理
在草莓图层上面新建两个空白图层,快捷键 Ctrl + Shift + N
按住 Ctrl 并点击草莓图层缩略图,建立草莓的选区,接着在一个空白图层中用黄色画笔对草莓泛白光的边缘进行涂抹,并把图层不透明度调低,图层混合模式改为颜色减淡
接着到另一个空白图层用黑色画笔进行涂抹,图层样式改为变暗,适当调整不透明度
把抠好的门窗拖入
Ctrl + T 进行变形,先按住 Alt + Shift 拖动任一个角进行缩小,接着右击选择水平翻转,接着右击选择斜切
按住 Alt,水平拖动上或下的一个角,调为上宽下窄形状,适当变形
窗户也是这样操作
接着给门窗做一个枕状浮雕效果
点击 fx,选择斜面和浮雕
适当调节参数
窗户也这样操作
现在把窗户上面的叶子弄出来
选中没有用过的那个叶子图层,按住 Ctrl 并点击图层缩略图,选择叶子,选择快速选择工具,按住 Alt 涂去上面的两片叶子
并且点击菜单栏的选择,收缩 2 像素,Ctrl + J 复制图层,转换为智能对象,把它缩小并放到窗户上,对它进行色相饱和度调节
将抠好的台阶拖入,对它进行缩放,给它一个色彩平衡,让台阶变黄一点
直接把兔子拖到合适的位置缩小即可
绘制一个椭圆形,滤镜-模糊-高斯模糊,调整透明度,把图层拖到背景图层上面,效果就完成了