-
-
Notifications
You must be signed in to change notification settings - Fork 20
Home
This Guide is targeted towards anyone who seeks to set up and run WAI2K on their machine. As with all written Documentation this work is prone to eventually be outdated. In that case you might want to visit the projects Discord, where you may find News, Updates and lots of strange people.
- Java 8 (JDK recommended)
- Android Studio Emulator
- Intel CPU recommended as it works best with Android Studio Emulator
- Decent amount of RAM (8GB+)
Download and install Android Studio from Google. Android Studio might complain about some path issue, you need to install any SDK preferably the latest. You can do this in the SDK Manager.
Now to set up your emulator go to the AVD Manager (above the SDK Manager): In the AVD Manager you create a new Device.
It is recommended to use the Pixel 3 preset since it has most of the stuff we need.
Click Next, select your OS. Choose Android 8.1 here or this won’t work.
Click Next again. Now you should be able to switch to advanced Settings. Things to be done here:
- Switch to landscape Mode (Resolution has to be 2160x1080)
- Uncheck Device Frame
- Assign some more RAM ( ~2.5GB works best so far)
Click finish to create your Device. Configuration file should now look somewhat like this:
AvdId=Pixel_3_API_27
PlayStore.enabled=true
abi.type=x86
avd.ini.displayname=Pixel 3 API 27
avd.ini.encoding=UTF-8
disk.dataPartition.size=7544M
fastboot.chosenSnapshotFile=
fastboot.forceChosenSnapshotBoot=no
fastboot.forceColdBoot=no
fastboot.forceFastBoot=yes
hw.accelerometer=yes
hw.arc=false
hw.audioInput=yes
hw.battery=yes
hw.camera.back=virtualscene
hw.camera.front=emulated
hw.cpu.arch=x86
hw.cpu.ncore=4
hw.dPad=no
hw.device.hash2=
hw.device.manufacturer=Google
hw.device.name=pixel_3
hw.gps=yes
hw.gpu.enabled=yes
hw.gpu.mode=auto
hw.initialOrientation=landscape
hw.keyboard=yes
hw.lcd.density=440
hw.lcd.height=1080
hw.lcd.width=2160
hw.mainKeys=no
hw.ramSize=2536
hw.sdCard=yes
hw.sensors.orientation=yes
hw.sensors.proximity=yes
hw.trackBall=no
image.sysdir.1=system-images\android-27\google_apis_playstore\x86\
runtime.network.latency=none
runtime.network.speed=full
sdcard.path=
sdcard.size=512 MB
showDeviceFrame=no
skin.dynamic=yes
skin.name=2160x1080
skin.path=2160x1080
tag.display=Google Play
tag.id=google_apis_playstore
vm.heapSize=256
You should now be able to start your emulator. Do that and install the game.
Check that your CPU supports virtualization and it is enabled in the BIOS then install the SDK extension for Intel HAXM in the SDK Manager. Your emulator should be running smoothly at this point.
Check that your CPU supports virtualization and it is enabled in the BIOS then follow this Guide to set up Hypervisor for Android Studio here. Read it carefully since the first step might be counter intuitive.
If you are still having problems, you can try seeking help and reporting your hardware on the discord.
The latest version can always be downloaded here.
Just download the .jar File and the asset zip under artifacts and place them in a folder. If you have Java installed correctly you can now open the .jar File with a double click.
The first time you run WAI2K, you will be asked to download additional files for the character recognition to work, download those and the asset folder. Unzip it and place it in the Folder WAI2K has created next to the .jar File. That folder should now look like the following:
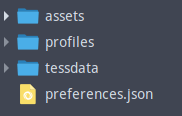
With that you are all set to start using WAI2K. Under the device tab you should now see a preview of your emulator
WAI2k expects your echelons to be arranged in a certain way, please head over to:
https://github.com/waicool20/WAI2K/wiki/Maps-and-Echelon-Setup
and setup your echelons accordingly. After that just click start and watch the magic happen!