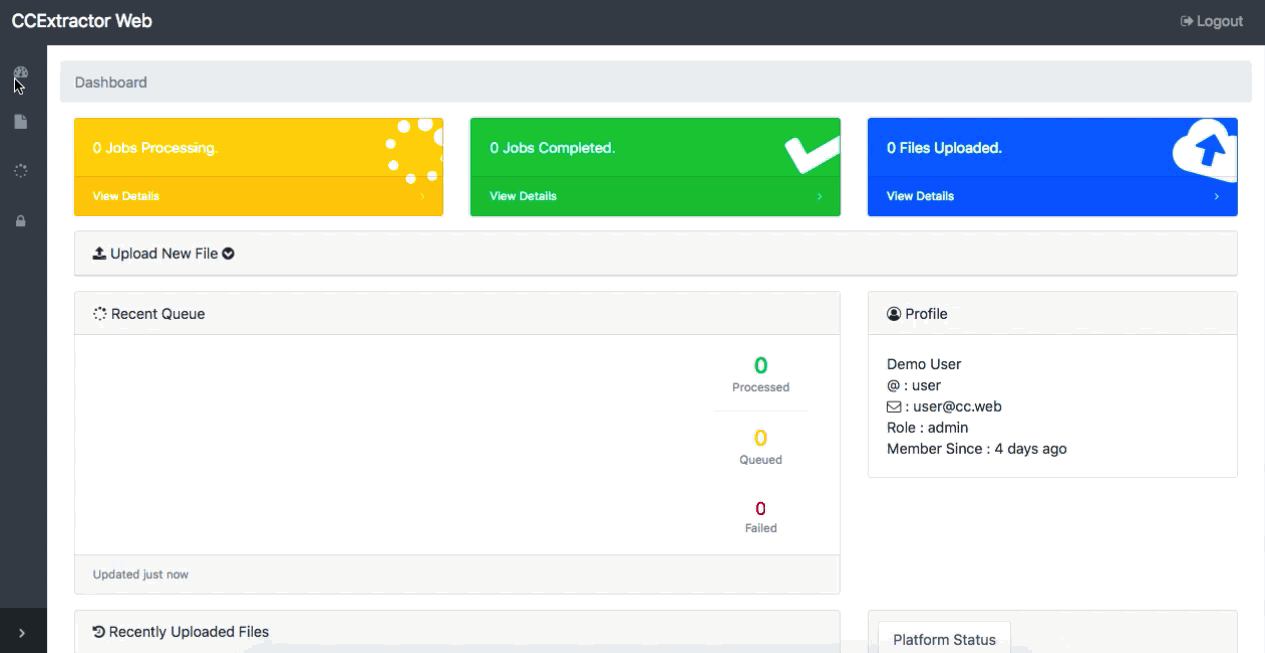Using CCExtractor-Web is super-easy. All you have to do is upload your files which contain subtitles and optionally choose relevant options to extract subtitles. Here’s a detailed guideline for the usage.
Available features (can be accessed from sidebar) :
-
Dashboard (
/dashboard)-
File Uploading
-
Quick Stats
-
5 Recently Added Jobs
-
5 Recently Uploaded Files
-
Account Info
-
Platform Status
-
-
Uploaded Files (
/files)-
List of all uploaded files.
-
Name, Hash, Size, Upload Date
-
Actions (New Task/Delete)
-
-
Queue (
/queue)-
List of the complete job queue.
-
Job Number, Status Icon, Filename, Parameters, Platform, Status, Added Date
-
Output (View, Download)
-
Logs (View, Download)
-
-
Admin Dashboard (
/admin-dashboard)-
(Only for users with Admin privileges).
-
-
Goto signup page,
{domain}/signup(e.g. https://cc.web/signup). -
Enter your email address.
-
In you email account, find the verification email and click the link.
-
Fill the details and click
Complete Signup.
-
Goto login page,
{domain}/login(e.g. https://cc.web/login). -
Enter your email address and password and click login.
-
On successful attempt, you should be redirected to the dashboard.
-
To logout, click
Logouton the navigation bar and confirm by clickingLogout.
-
Goto your dashboard,
{domain}/dashboard(e.g. https://cc.web/dashboard). -
Click on
Upload New Fileto expand upload form. -
Pick a file you want to process.
-
[Optional] Click on
Add Custom Parametersto specify parameters for CCExtractor. Field supports suggestions and tab auto-complete. -
[Optional] Click on
Additional Optionsto specify CCExtractor Version, Platform and Remarks. -
If you want to process the file immediately, check
Start Processing. -
Click
Upload File.
(Full video : https://www.youtube.com/watch?v=0Qw4a0ZzVJc)
Available features (can be accessed from sidebar) :
-
Dashboard (
/admin-dashboard)-
CCExtractor Version Form
-
CCExtractor Parameters Form
-
Quick Stats
-
5 Recently Added Jobs
-
5 Recently Uploaded Files
-
Account Info
-
Platform Control Panel
-
-
Uploaded Files (
/files)-
List of all uploaded files.
-
Name, Hash, Size, Uploader, Upload Date
-
Actions (New Task/Delete)
-
-
Queue (
/queue)-
List of the complete job queue.
-
Job Number, Status Icon, Filename, Parameters, Platform, Status, User, Added Date
-
Output (View, Download)
-
Logs (View, Download)
-
-
User List (
/users)-
List of all users registered.
-
Id, Username, Email, Account Type, Joining Date
-
Actions (Make Admin/User)
-
-
User Dashboard (
/dashboard)
-
Goto Dashboard,
{domain}/admin-dashboard(e.g. https://cc.web/admin-dashboard). -
Click
Add New CCExtractor Parameterto expand the form. -
Fill the form and click
Submit.
-
Goto Dashboard,
{domain}/admin-dashboard(e.g. https://cc.web/admin-dashboard). -
Click
Add New CCExtractor Versionto expand the form. -
Fill the form and click
Submit.