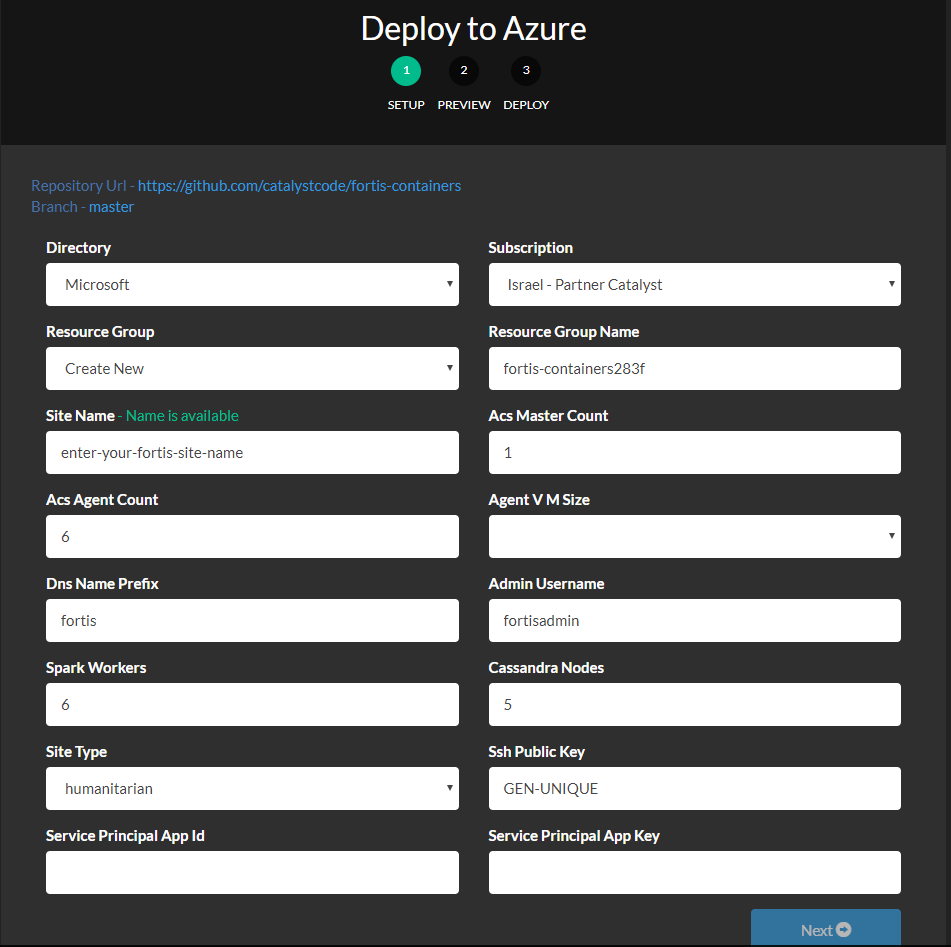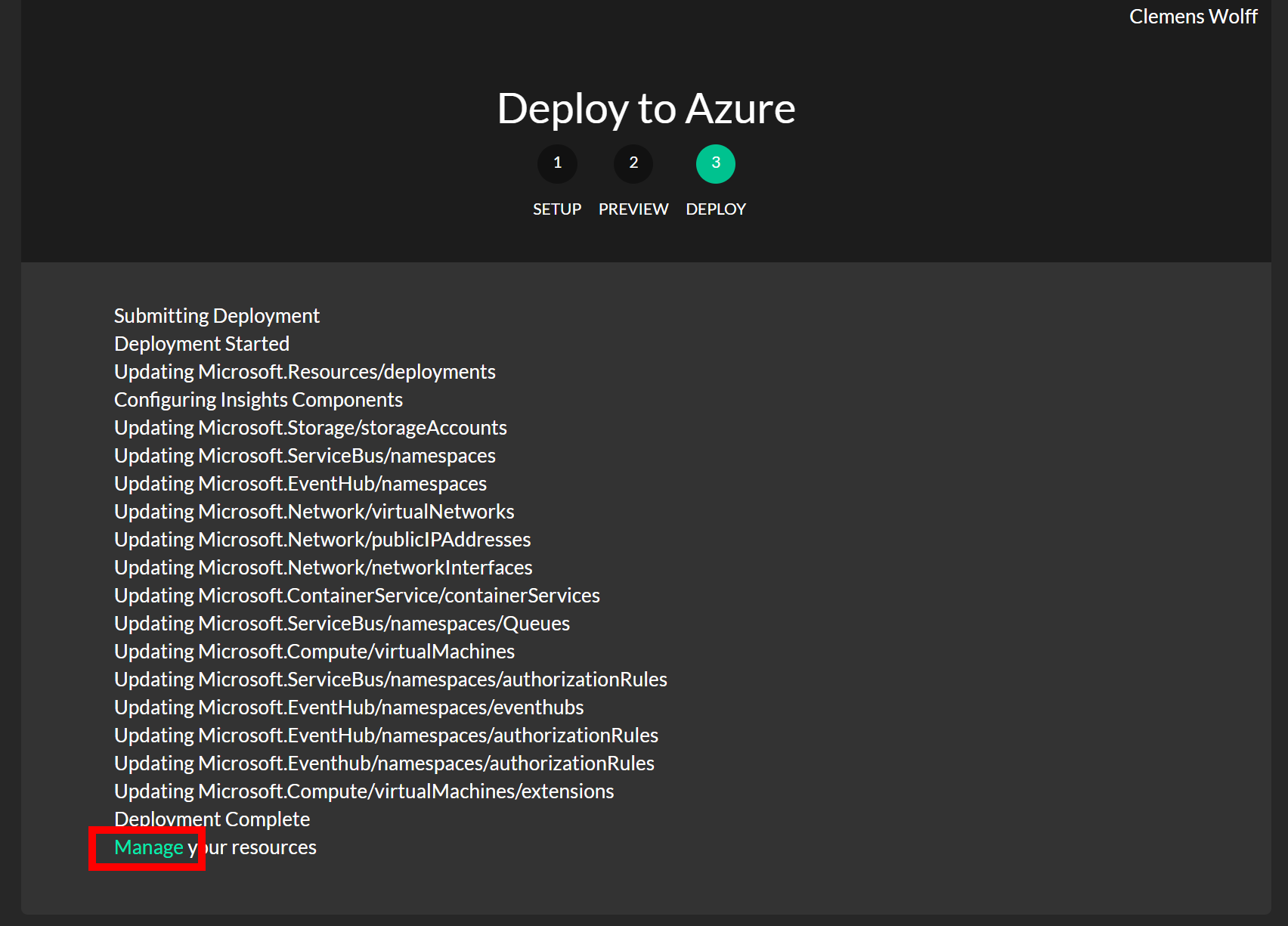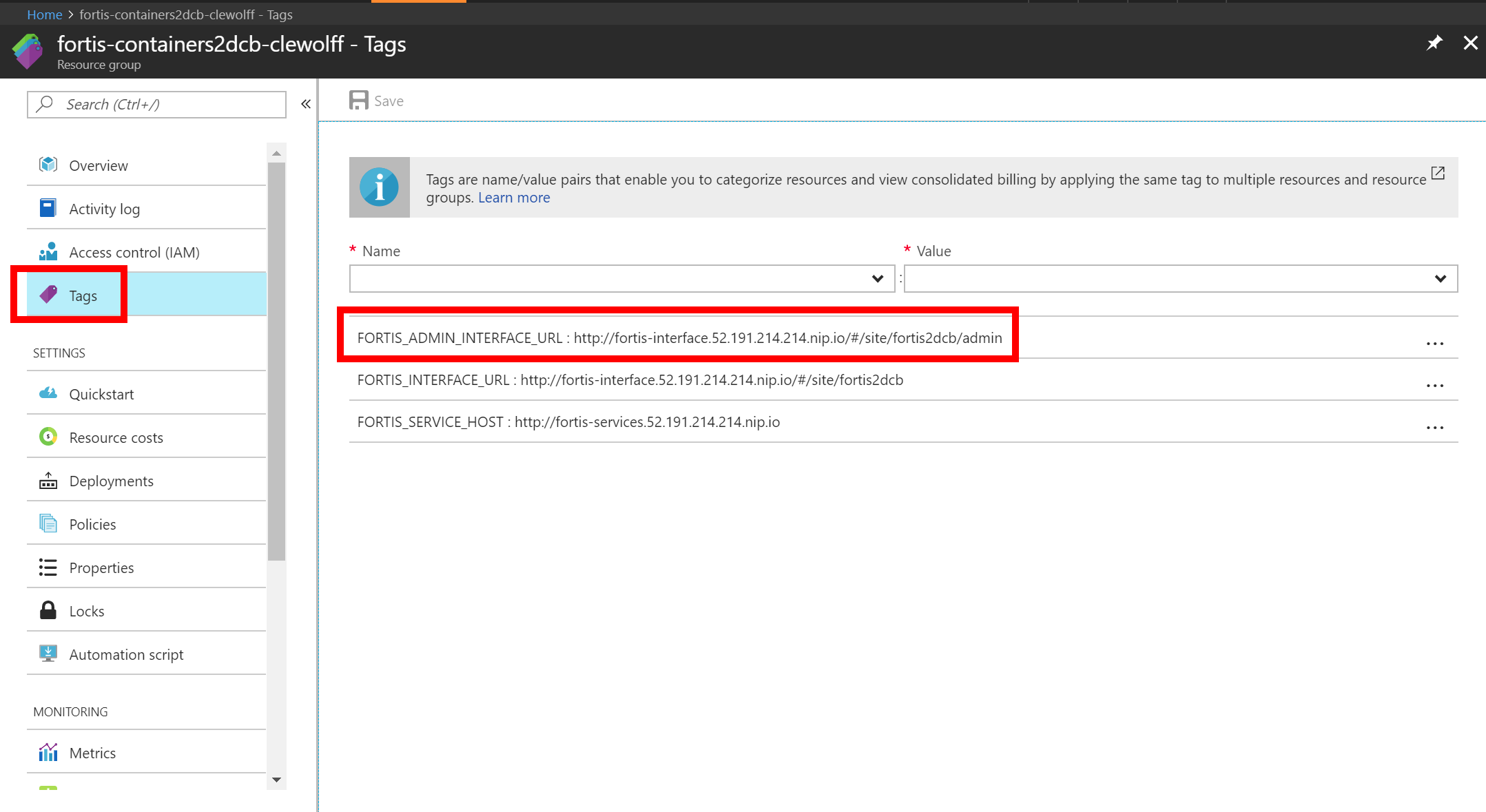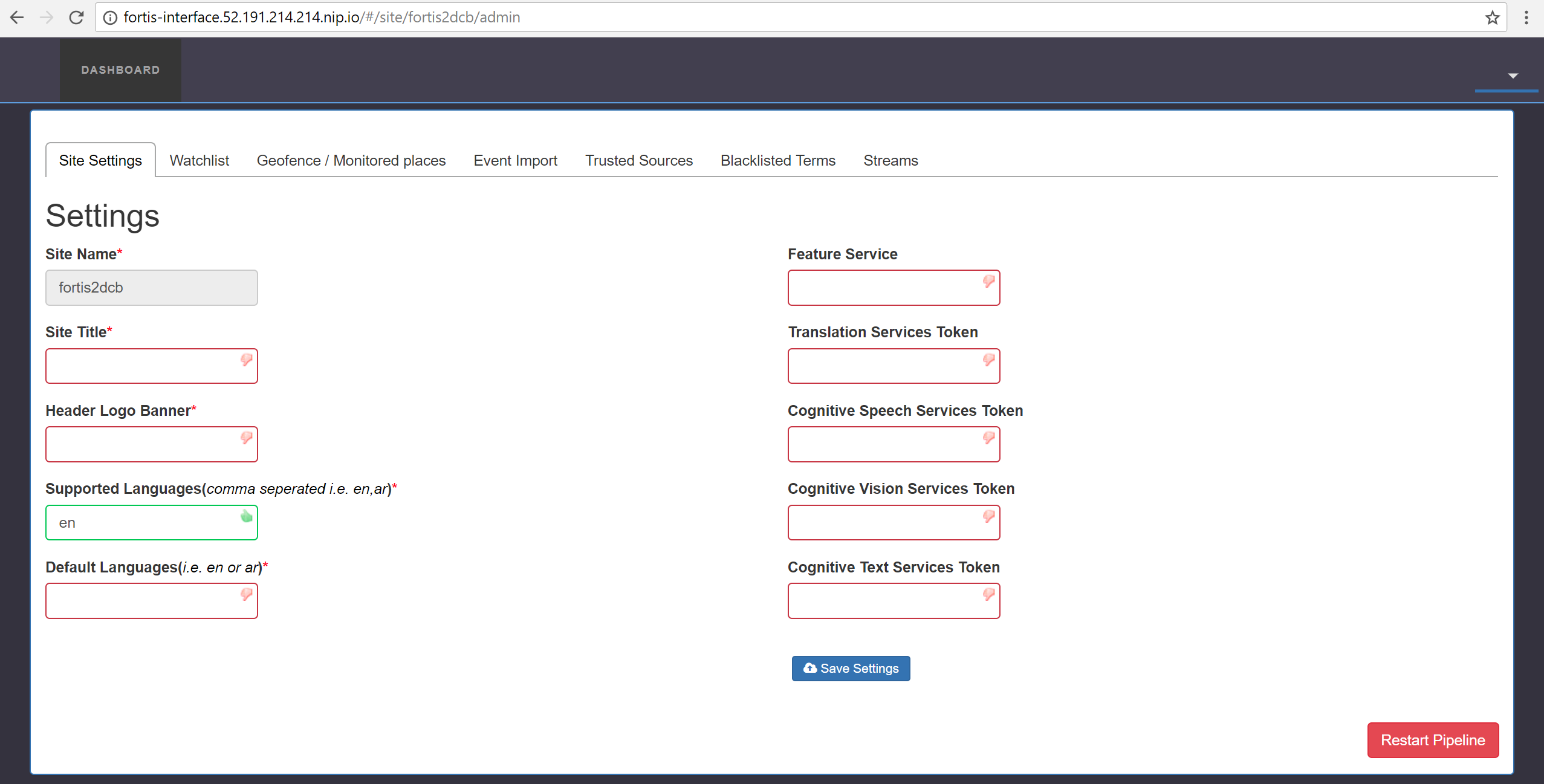First and foremost, you'll need an Azure subscription.
Azure is a comprehensive set of cloud services that developers and IT professionals use to build, deploy, and manage applications through our global network of datacenters. Integrated tools, DevOps, and a marketplace support you in efficiently building anything from simple mobile apps to internet-scale solutions.
A full list of products and services can be found here.
And you can create an account for free here.
For this project we're using these services: Blob Storage, Cognitive Services, Azure Database for PostgreSQL, Service Bus, Active Directory v2, Container Service and Event Hubs.
Hit the deploy to Azure button below:
Fill in the wizard that comes up:
Now grab a large cup of coffee as the deployment can take north of an hour to complete.
Remember to do the AAD post deployment steps before viewing your site. Then, click on the Manage your resources
(highlighted below).
Now click on the Tags tab in the Azure Portal (highlighted below) and find the
FORTIS_ADMIN_INTERFACE_URL (also highlighted below).
Point your browser to the admin interface URL. Once the Fortis admin portal loads, you can now finalize the setup of your Fortis deployment using the portal:
If you get AADSTS70005: response_type 'id_token' is not enabled for the application, make sure you completed all the post deployment steps properly.
Once you've completed all the admin settings, your deployment is ready to be used.
As new releases of Fortis get published, you may want to update your deployment to take advantage of the newest features and improvements. To install a new version of Fortis, you will have to execute the following command in a Bash terminal such as the Windows Subsystem for Linux:
ssh fortisadmin@YOUR_DEPLOY_VM_IP "sudo ~/upgrade-fortis.sh RELEASE_TO_INSTALL"The value for YOUR_DEPLOY_VM_IP can be found in the resource group into which
you originally deployed your Fortis site. Look for the resource named fortisDeployPublicIP
and copy its IP address.
The value for RELEASE_TO_INSTALL is the version of Fortis to which you wish to
update. A full list of all supported versions can be found on our Github releases page.