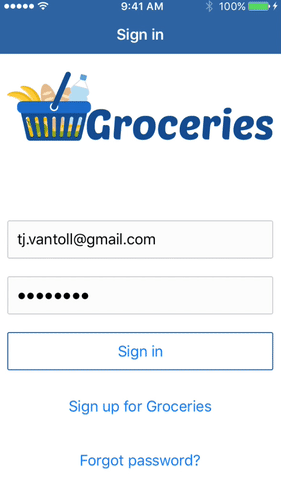NativeScript wrapper for the popular IQKeyboardManager iOS framework, which provides an elegant solution for preventing the iOS keyboard from covering UITextView controls.
ns plugin add @nativescript/iqkeyboardmanager
That's it! IQKeyboardManager takes care of all initialization when your app starts up by default.
If your UI layout has sibling text fields, then IQKeyboardManager is able to automatically add previous / next buttons to the accessory bar which the user can use to jump back and forth. See those < and > buttons in the video above.
In case those fields were not direct siblings, until version 1.3.0 of this plugin, you had no way to force the previous / next buttons to appear. However, now you can:
Note in the example below that the two <TextField> controls are not siblings (both have parent <StackLayout> containers). Because of this, IQKeyboardManager will not automatically provide an optimized keyboard by default.
However, if you surround the controls with this plugin's <PreviousNextView> control, as the example below shows, you will continue to get an optimized keyboard as expected.
<Page xmlns="http://schemas.nativescript.org/tns.xsd" xmlns:IQKeyboardManager="nativescript-iqkeyboardmanager">
<StackLayout>
<IQKeyboardManager:PreviousNextView><!-- add this 'wrapper' to enable those previous / next buttons -->
<StackLayout>
<StackLayout>
<TextField hint="Email"/>
</StackLayout>
<StackLayout>
<TextField hint="Password"/>
</StackLayout>
</StackLayout>
</IQKeyboardManager:PreviousNextView>
</Stacklayout>
</Page>In the .modules.ts file where you want to use this feature (or the app.module.ts),
register the PreviousNextView element:
import { registerElement } from 'nativescript-angular';
registerElement('PreviousNextView', () => require('@nativescript/iqkeyboardmanager').PreviousNextView);Then in the view, use that element like this (again, we went nuts with the <StackLayout>s:
<StackLayout>
<PreviousNextView
><!-- add this 'wrapper' to enable those previous / next buttons -->
<StackLayout>
<StackLayout>
<TextField hint="Email"></TextField>
</StackLayout>
<StackLayout>
<TextField hint="Password"></TextField>
</StackLayout>
</StackLayout>
</PreviousNextView>
</StackLayout>Vue usage is very similar to Angular usage, the only difference is in how the element is registered. Open your app's entry file, and add this:
Vue.registerElement('PreviousNextView', () => require('@nativescript/iqkeyboardmanager').PreviousNextView);Looking at the gif above you may notice when focusing the Email address and password fields,
the placeholder/hint of those TextFields is shown in the accessory bar above the keyboard.
But when you use a TextView instead of a TextField, the placeholder is not shown because
of an iOS limitation. You can work around this limitation by using the TextViewWithHint
provided by this plugin. So whenever you want to use a TextView with a placeholder,
use TextViewWithHint instead.
<Page xmlns="http://schemas.nativescript.org/tns.xsd" xmlns:IQKeyboardManager="@nativescript/iqkeyboardmanager">
<StackLayout>
<TextView hint="Not working TextView hint"/>
<IQKeyboardManager:TextViewWithHint hint="Working TextView hint 🤪"/>
</StackLayout>
</Page>In the .modules.ts file where you want to use this feature (or the app.module.ts),
register the TextViewWithHint element:
import { registerElement } from '@nativescript/angular';
registerElement('TextViewWithHint', () => require('@nativescript/iqkeyboardmanager').TextViewWithHint);Then in the view, use that element like this:
<StackLayout>
<TextView hint="Not working TextView hint"></TextView>
<TextViewWithHint hint="Working TextView hint 🤪"></TextViewWithHint>
</StackLayout>Vue usage is very similar to Angular usage, the only difference is in how the element is registered. Open your app's entry file, and add this:
Vue.registerElement('TextViewWithHint', () => require('@nativescript/iqkeyboardmanager').TextViewWithHint);Start by adding the following two paths into your app’s references.d.ts file. (See this repo’s demo app for a specific example.)
/// <reference path="./node_modules/tns-platform-declarations/ios/ios.d.ts" />
/// <reference path="./node_modules/@nativescript/iqkeyboardmanager/index.d.ts" />
NOTE: You might also need to
npm install --save-dev tns-platform-declarationsto bring in NativeScript’s TypeScript definitions for native iOS development.
Next, initialize an instance of IQKeyboardManager with the following line of code.
const iqKeyboard = IQKeyboardManager.sharedManager();You now have the full IQKeyboardManager APIs available for you to use. For example you could use the following code to switch to a dark keyboard.
const iqKeyboard = IQKeyboardManager.sharedManager();
iqKeyboard.overrideKeyboardAppearance = true;
iqKeyboard.keyboardAppearance = UIKeyboardAppearance.Dark;For more examples of what's possible, run the demo app (shown in the gif below) and check out the app's main-view-model.ts file.
While the following is not a feature specific to IQKeyboardManager, you are here because you want the best keyboard experience for your NativeScript app and this may be helpful to know about.
iOS has a feature where a text field's QuickType search suggestion bar can suggest one-time code values for multi-factor authentication that were texted to your device.
If the field is specially-identified as a one-time code field, the suggestion will appear for about 3 minutes after being received, and the user simply has to tap the suggestion to fill in the value—no short term memorization or copy/paste gestures required. Examples of message formats are:
- 123456 is your App Name code.
- 123456 is your App Name login code.
- 123456 is your App Name verification code.
To implement this functionality in your own app, first declare UITextContentTypeOneTimeCode near your component imports:
declare var UITextContentTypeOneTimeCode;Then, set the field's ios.textContentType property:
// This code assumes this.page exists as a reference to the current Page.
const mfaCodeField: TextField = this.page.getViewById(oneTimeCodeFieldName);
if (mfaCodeField !== null && mfaCodeField.ios) {
mfaCodeField.ios.textContentType = UITextContentTypeOneTimeCode;
}There are other textContentType values you might want to use. You can read more about the property in this article.
For more details on how IQKeyboardManager works, including more detailed API documentation, refer to the library's CocoaPod page.
For maintainer’s of this plugin’s source code: when the IQKeyboardManager Podfile updates, you should generate new typings for for this plugin to reflect those changes.
To do so, execute these commands.
cd demo
TNS_DEBUG_METADATA_PATH="$(pwd)/metadata" tns build ios
TNS_TYPESCRIPT_DECLARATIONS_PATH="$(pwd)/typings" tns build iosNext, locate IQKeyboardManager’s generated typings file in the demo/typings folder and override the IQKeyboardManager.d.ts file in this repo’s root.
Apache License Version 2.0