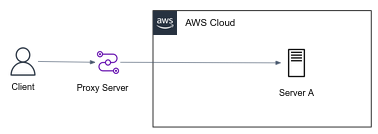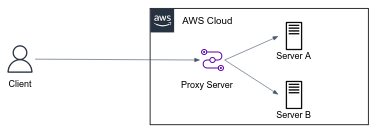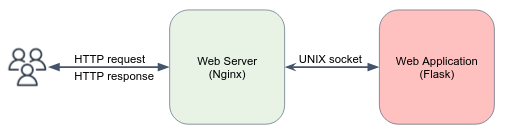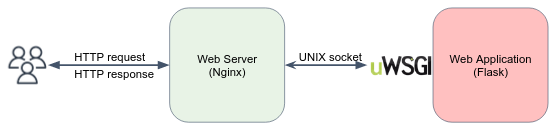Based on: https://nginx.org/en/docs/
So far, we've seen how to deploy a simple web applications using Flask, but to be honest, by means of scalability, performance and security - the Flask app is very poor.
Nginx is powerful web server that can act as an intermediary between your Flask application and end-users. It is responsible for many aspects that every modern HTTP servers should take into account, aspects that our Flask app can not provide, or such that we don't want to deal with in our Python code.
Here is a short list of what Nginx can do for you:
- Static content
- Scale (multiprocess)
- Rate limit
- Cache
- TLS termination
- Load balancing
- Security
- Multiple web applications
- Authentication
Note
Throughout the tutorial you should work on Ubuntu public EC2 instance in AWS.
Follow the official installation guideline for Ubuntu:
https://nginx.org/en/linux_packages.html#Ubuntu
Make sure the Nginx service is up and running:
$ sudo systemctl status nginx
● nginx.service - nginx - high performance web server
Loaded: loaded (/lib/systemd/system/nginx.service; enabled; vendor preset: enabled)
Active: active (running) since Thu 2023-04-27 06:58:53 UTC; 3s ago
Docs: https://nginx.org/en/docs/
Process: 12326 ExecStart=/usr/sbin/nginx -c /etc/nginx/nginx.conf (code=exited, status=0/SUCCESS)
Main PID: 12327 (nginx)
Tasks: 3 (limit: 1111)
Memory: 3.9M
CPU: 11ms
CGroup: /system.slice/nginx.service
├─12327 "nginx: master process /usr/sbin/nginx -c /etc/nginx/nginx.conf"
├─12328 "nginx: worker process" "" "" "" "" "" "" "" "" "" "" "" "" "" "" "" "" "" "" ""
└─12329 "nginx: worker process" "" "" "" "" "" "" "" "" "" "" "" "" "" "" "" "" "" "" ""
The above output discovers that Nginx is operating in the so-called master-workers architecture.
Nginx has one master process and several worker processes.
The main purpose of the master process is to read and evaluate configuration, and maintain worker processes. Worker processes do actual processing of requests, which are efficiently distributed among worker processes. The number of worker processes is defined in the configuration file and may be fixed, or automatically adjusted to the number of available CPU cores.
By default, the configuration file is named nginx.conf and placed in the directory /etc/nginx.
Changes made in the configuration file will not be applied until the command to reload configuration is sent to nginx or it is restarted. To reload configuration, execute:
sudo systemctl reload nginxOnce the master process receives the signal to reload configuration, it checks the syntax validity of the new configuration file and tries to apply the configuration provided in it. If this is a success, the master process starts new worker processes and sends messages to old worker processes, requesting them to shut down. Old worker processes, receiving a command to shut down, stop accepting new connections and continue to service current requests until all such requests are serviced. After that, the old worker processes exit.
Let's take a look on the main configuration file of Nginx:
$ cat /etc/nginx/nginx.conf
user nginx;
worker_processes auto;
error_log /var/log/nginx/error.log notice;
pid /var/run/nginx.pid;
events {
worker_connections 1024;
}
http {
include /etc/nginx/mime.types;
default_type application/octet-stream;
log_format main '$remote_addr - $remote_user [$time_local] "$request" '
'$status $body_bytes_sent "$http_referer" '
'"$http_user_agent" "$http_x_forwarded_for"';
access_log /var/log/nginx/access.log main;
sendfile on;
#tcp_nopush on;
keepalive_timeout 65;
#gzip on;
include /etc/nginx/conf.d/*.conf;
}
Every entry the nginx.conf file is called a Directive. There are simple directives, such user and pid, and block directives, such as http {...}.
Block directives contain other directives within them, which are applied only in the context of the parent directive (e.g. the keepalive_timeout within the http directive applies only to the http context.).
Directives placed in the configuration file outside of any contexts are considered to be in the main context.
Here are a few interesting directives explained:
- The
eventsdirective specifies settings for the nginx event loop (the core engine of Nginx), which handles client connections. Theworker_connectionsdirective specifies the maximum number of client connections that a worker process can handle simultaneously. - The
httpdirective contains configuration settings for the HTTP server. - The
sendfiledirective enables or disables serving static files - The
include /etc/nginx/conf.d/*.conf;directive includes any.conffiles in the/etc/nginx/conf.d/directory. This is typically used to include additional configuration files that define virtual hosts or other server settings.
Now let's take a look on /etc/nginx/conf.d/default.conf:
$ cat /etc/nginx/conf.d/default.conf
server {
listen 80;
server_name localhost;
#access_log /var/log/nginx/host.access.log main;
location / {
root /usr/share/nginx/html;
index index.html index.htm;
}
#error_page 404 /404.html;
# redirect server error pages to the static page /50x.html
#
error_page 500 502 503 504 /50x.html;
location = /50x.html {
root /usr/share/nginx/html;
}
# proxy the PHP scripts to Apache listening on 127.0.0.1:80
#
#location ~ \.php$ {
# proxy_pass http://127.0.0.1;
#}
# pass the PHP scripts to FastCGI server listening on 127.0.0.1:9000
#
#location ~ \.php$ {
# root html;
# fastcgi_pass 127.0.0.1:9000;
# fastcgi_index index.php;
# fastcgi_param SCRIPT_FILENAME /scripts$fastcgi_script_name;
# include fastcgi_params;
#}
# deny access to .htaccess files, if Apache's document root
# concurs with nginx's one
#
#location ~ /\.ht {
# deny all;
#}
}The server directive in Nginx is a fundamental configuration block used to define settings for virtual hosts.
Each server block specifies how Nginx should handle requests for a specific domain or IP address, allowing you to host multiple websites on a single Nginx instance.
As can be seen, the server block is configured to listen on port 80.
Let's try it by visiting:
http://<your-instance-ip>
The "Welcome to nginx!" page should be served by default.
Note
Your machine should accept incoming traffic on port 80.
How does it work?
The location block sets configuration depending on a request URI.
In out case, the location / block defines that every request URI that matches the / prefix, will be served according to the definitions of this block -
all content is being served from /usr/share/nginx/html, and if otherwise not specified, the default served pages are index.html or index.htm.
If there are several matching location blocks nginx selects the one with the longest prefix.
An important web server task is serving out files (such as images or static HTML pages, images and media files).
Let's say we are Netflix, and we want to serve the poster image of movies to our website visitors.
- Create a dir under
/usr/share/nginx/poster, download and extract some images for example:cd /usr/share/nginx/poster wget https://exit-zero-academy.github.io/DevOpsTheHardWayAssets/netflix_movies_poster_img/images.tar.gz tar -xzvf images.tar.gz - Under
/etc/nginx/conf.d/default.conf, add anotherlocationdirective that will be responsible for images serving, as follows:
location /poster/ {
root /usr/share/nginx;
}
- To apply the new configurations:
sudo systemctl reload nginx. - Try to serve some image by visit
http://<nginx-instance-ip>/poster/<some-image-path> - Try to serve some image that doesn't exist. What happened?
In case something does not work as expected, you may try to find out the reason in access.log and error.log files in the directory /usr/local/nginx/logs or /var/log/nginx.
Remember our promise that Nginx can do a lot for you? Let's see some examples...
It's very reasonable to cache the served the images on the client side. Users visiting Netflix every day, why should we serve the same image if it was served a few hours ago?
Here is how you can ask the browser to cache a served image for 30 days:
location /poster/ {
root /usr/share/nginx;
+ expires 30d;
}Let's say we want to serve a default image in case the requested image was not found:
location /poster/ {
root /usr/share/nginx;
expires 30d;
+ error_page 404 /poster/404.jpg;
}Make sure the /usr/share/nginx/poster/404.jpg file exists.
A forward proxy (or just "proxy") is a server that sits between a client and a server and forwards requests from the client to the server on behalf of the client. The client is aware of the proxy and sends its requests to the proxy, which then makes the request to the server and returns the response to the client.
A VPN (Virtual Private Network) can be considered a type of forward proxy that encrypts and tunnels all traffic between a client and a server, allowing the client to securely access the server and bypass network restrictions.
A reverse proxy, on the other hand, sits between a client and a server and forwards requests from the client to one or more servers on behalf of the server. The client is not aware of the reverse proxy, it sends its requests to the server, and the server forwards the requests to the reverse proxy, which then forwards them to one or more backend servers.
Nginx reverse proxy is a common technique used to evenly distribute traffic among multiple servers, seamlessly display content from various websites, or transfer requests for processing to backend application (E.g. our Flask app) through non-HTTP protocols.
We would like to serve the NetflixMovieCatalog app behind an Nginx reverse proxy.
Note
The terms Web Application and Web Server may confuse at first glance.
Nginx is a web server, by means that it is a general engine that serves HTTP requests and responses, for any application, regardless the content and that is being served, and the programing language. A web application, on the other hand, is responsible for the business logic and functionality, such as API logic implementation, form submission, data processing, and dynamic HTML rendering.
Using web servers, web developers should not bother themselves with the overhead of handling security aspects, scalability, request rate limit, etc... they can focus of the app logic itself, save time and effort.
As can be seen in the above figure, Nginx communicates with the Flask web applications using UNIX sockets (this is the most high-performed way), but Flask doesn't know how to work with sockets directly, but only with simple HTTP requests. For that, there is even a well-defined interface between Python web applications to web server engines, called WSGI (Web Server Gateway Interface).
uWSGI is a tiny wrapper around Flask that implements the WSGI interface for running Python web applications that can serve HTTP requests from Nginx, Apache, and more common webservers...
Let's serve the Flask app behind a uWsgi server.
-
If haven't done yet, copy or clone the content of NetflixMovieCatalog into the Nginx machine, create Python virtual environment (venv) and install dependencies:
python3 -m venv .venv source ./.venv/vin/activate pip install -r requirements.txt pip install uwsgi -
To run the Flask app served by a uWSGI in the background, we'll configure it as a Linux service process. The
.serviceunit-file that specifies the service configurations is already given to you, you only have to change<absolute-path-to-app-work-dir>according to needs.
Take a look The.inifile instructs uwsgi how to run the Flask web application, the entrypoint file and the port the socket uses. -
Copy
uwsgi-flask.serviceto/etc/systemd/system/uwsgi-flask.service. -
Enable and start the service with the following commands:
sudo systemctl enable uwsgi-flask sudo systemctl start uwsgi-flask -
Make sure it's running properly by:
sudo systemctl status uwsgi-flask -
Change the default configurations on your Nginx. Override the
location /directive in/etc/nginx/conf.d/default.confby the following:
location / {
include uwsgi_params;
uwsgi_pass 127.0.0.1:3031;
}
- Reload the Nginx server by
sudo systemctl reload nginx. - Visit the app in
http://<instance-public-ip>.
Generally, the configuration file may include several server blocks distinguished by ports on which they listen to and by server names.
Nginx first decides which server should process the request.
Let’s see a simple configuration with three virtual servers listen on port 80, and another server listen on port 8080:
server {
listen 80 default_server;
server_name example.org www.example.org;
...
}
server {
listen 80;
server_name example.net www.example.net;
...
}
server {
listen 80;
server_name example.com www.example.com;
...
}
server {
listen 8080;
server_name example.com www.example.com;
...
}
In this configuration, in case that the webserver is accessed with port 80, nginx tests the request’s header field Host to determine which server the request should be routed to.
In case the server is accessed with port 8080, nginx route in request to the last server.
If its value does not match any server name, or the request does not contain this header field at all, then nginx will route the request to the default server for this port.
- Using Regular Expression, modify the
location /poster/to serve only files ends with.jpg. - Configure your
serverto block any requests without aHostheader that match your website domain. The server should return a400status code (bad request).
-
Create 2
*.nanoUbuntu EC2 instance and deploy the NetflixMovieCatalog app within them, wrapped by a uWSGI server, as done in the tutorial. -
Review the upstream directive docs, and configure your Nginx server to be functioning as a Load Balancer which routes the traffic among your 2 instances. Both the Nginx, and the 2 other instance should reside on the same network, and the communication has to be done using the instance's private IP.
You can utilize the below conf snippet:
# default.conf upstream backend { server <private-ip-1>:3031; server <private-ip-2>:3031; server { ... location / { include uwsgi_params; uwsgi_pass http://backend; } ... -
Make sure the traffic is distributed over the two backends (almost) evenly.
By default, Nginx redefines two header fields in proxied requests, Host (set to the $proxy_host variable) and Connection (set to close).
This behavior can cause issues by loosing information about the original client request, such as the client's IP address and the originally requested host.
To change these settings, as well as modifying other header fields, use the proxy_set_header directive.
location / {
...
proxy_set_header Host $host;
proxy_set_header X-Real-IP $remote_addr;
...
}
Add these directive and make sure the correct information is available in your Flask app.
Follow Shesh's blog to add caching functionality to your server.
Serve you Nginx server over HTTPS, and create another server which listens to HTTP (port 80) and redirect all traffic to the HTTPS server.
Sometimes you want to configure an Nginx server which accessible internally only from within your system.
Review the listen directive and create a server that listens for requests originated from 127.0.0.1 only.
Test that the server is accessible only internally.
In this exercise, you will set up a CI/CD pipeline to automate the deployment of Nginx configuration files to your EC2 instance. The goal is to automatically update and reload Nginx whenever you make changes to its configuration files and push them to your repository.
-
Create a new GitHub repo named NetflixInfra and clone it locally. In your repository, create a folder named
nginx-configand place your Nginx configuration files (default.conf, etc.) inside it. -
Create a new workflow file under
.github/workflows/nginx-deploy.yamlin your repository.In the
nginx-deploy.yamlfile, write a GitHub Actions workflow that:- Uses the SSH private key to connect to your EC2 instance.
- Transfers the updated Nginx configuration files from the
nginx-configfolder to the appropriate directory on your EC2 instance. - Restarts the Nginx service on your EC2 instance to apply the changes.
-
Test the CI/CD Pipeline by making a small change to your Nginx configuration files, commit and push the changes to your repository. Observe the GitHub Actions workflow being triggered and completing the deployment process.