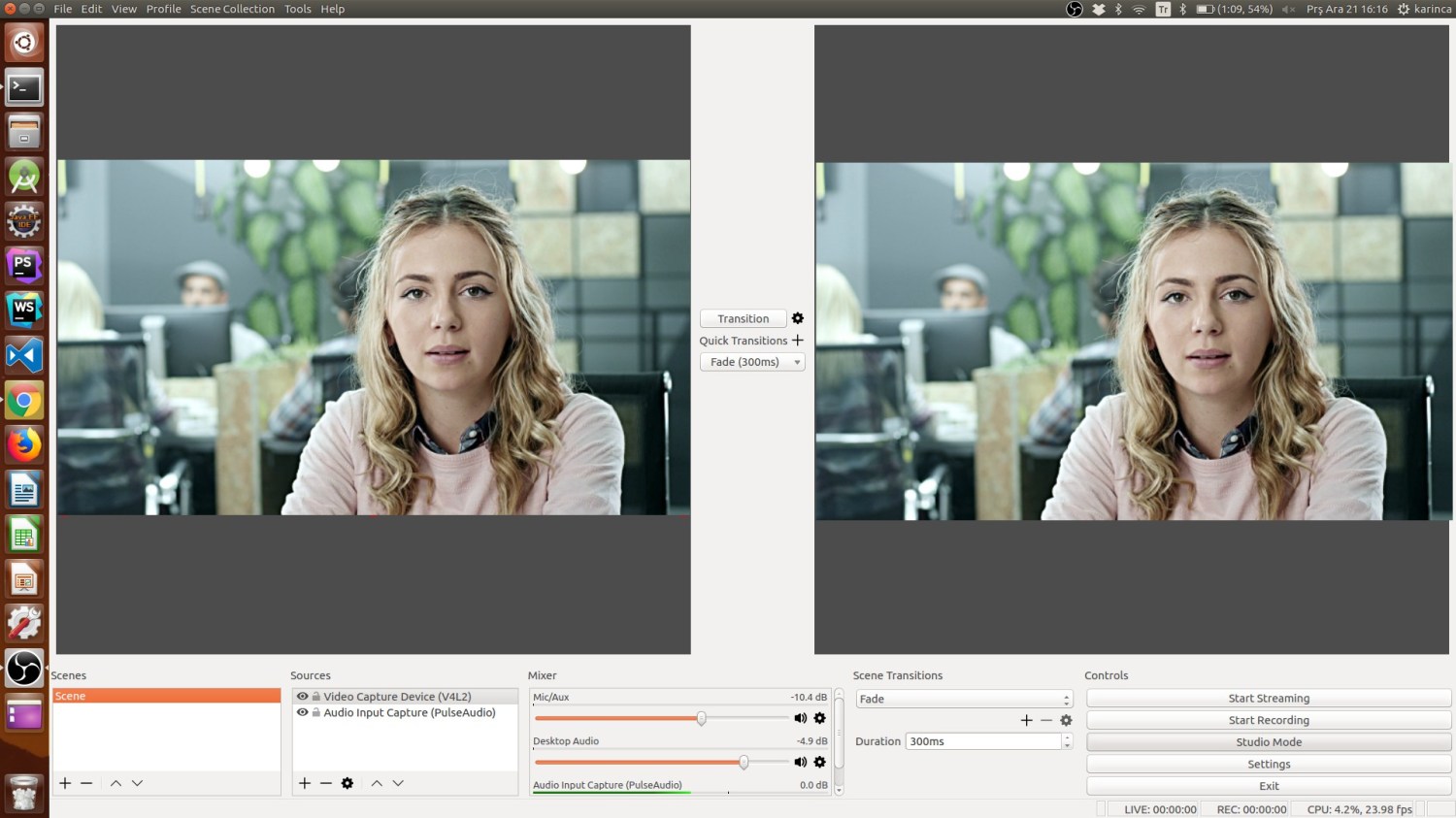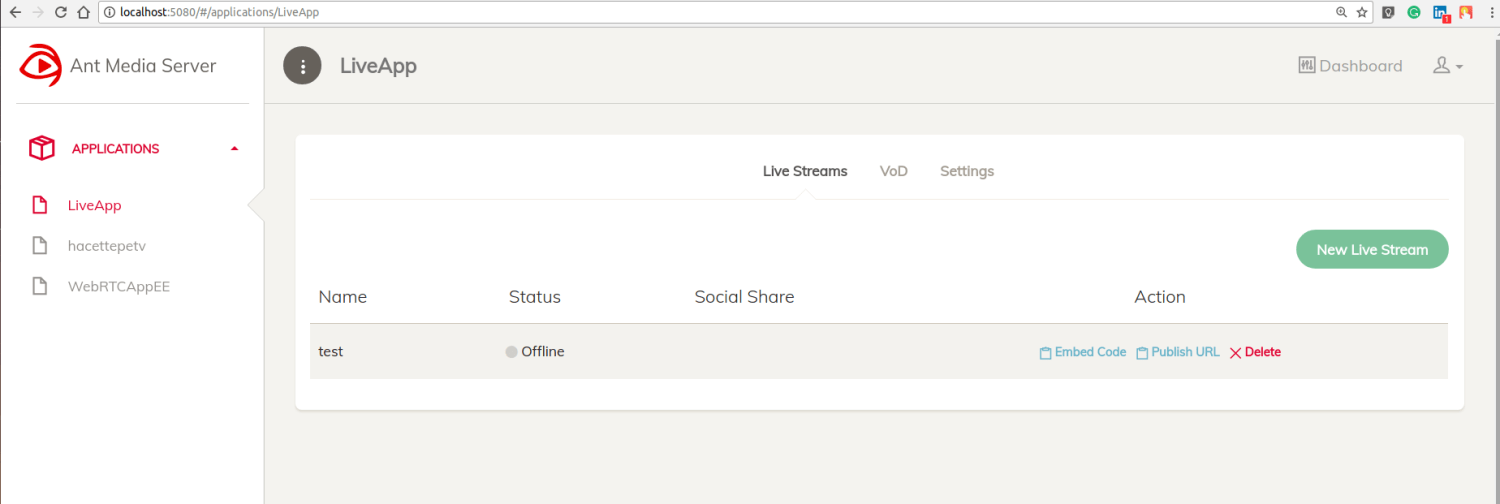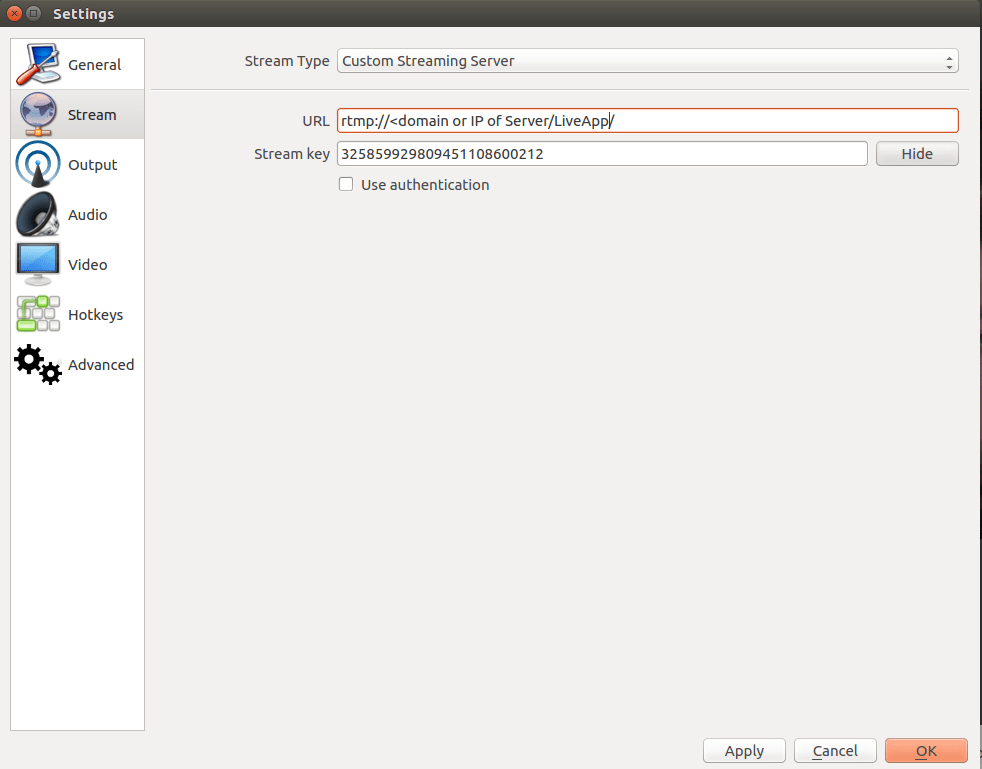-
Notifications
You must be signed in to change notification settings - Fork 639
Publish with a Desktop Software Open Broadcaster Software
NOTE: We have updated our documentation. This page is outdated. You can access updated version from the sidebar menu.
OBS(Open Broadcaster Software) is Free and open source software for video recording and live streaming. You can use either your PC’s embedded camera or externally connected one as a video source with OBS. Sound sources also can be configured with it. Ant Media Server is fully compatible with OBS software.
Let’s have a look at step by step how to use OBS for streaming:
Download via its official web page. It has Windows, Mac, and Linux releases.
By default, OBS starts to capture from your embedded camera if exists after initialized. You can add or remove video/audio source from Sources section, such as an image can be broadcasted as a video source or external microphone can be added as a audio source.
-
If your server configuration accepts any stream just use a RTMP URL like this "rtmp://<SERVER_NAME>/LiveApp/<STREAM_ID>" Use IP address or server fqdn in the place of <SERVER_ID> and use any id/name for the <STREAM_ID>
-
If your server only accepts registered live streams, you need to create live stream by Management console or rest services.
- To reach the Management console go to http://<SERVER_NAME>:5080 address,
- Click one of the apps like “LiveApp” from Applications section and click “New Live Stream”.
- The server creates a live stream with an unique ID in the format of “rtmp://<SERVER_NAME>/LiveApp/325859929809451108600212”.
- You can copy this url with clicking “Publish URL” button.
You need to write live stream parameters to OBS in order to start broadcasting.
- Click “Settings” then select “Stream” tab.
- Split the rtmp://<SERVER_NAME>/LiveApp/ as the URL <STREAM_NAME> as the stream key
- Write URL and stream key parameters as described in the below picture. Make sure that Stream ID should be written to Stream Key field not to the URL.
- Close settings window and just click the “Start Streaming” button in the main window of OBS. You can watch stream from either Ant Media Management console or other platforms such as VLC player with same RTMP URL or with http://<SERVER_NAME>/LiveApp/streams/<STREAM_ID>.m3u8 HLS
- Introduction
- Quick Start
- Installation
- Publishing Live Streams
- Playing Live Streams
- Conference Call
- Peer to Peer Call
- Adaptive Bitrate(Multi-Bitrate) Streaming
- Data Channel
- Video on Demand Streaming
- Simulcasting to Social Media Channels
- Clustering & Scaling
- Monitor Ant Media Servers with Apache Kafka and Grafana
- WebRTC SDKs
- Security
- Integration with your Project
- Advanced
- WebRTC Load Testing
- TURN Servers
- AWS Wavelength Deployment
- Multi-Tenancy Support
- Monitor Ant Media Server with Datadog
- Clustering in Alibaba
- Playlist
- Kubernetes
- Time based One Time Password
- Kubernetes Autoscaling
- Kubernetes Ingress
- How to Install Ant Media Server on EKS
- Release Tests
- Spaceport Volumetric Video
- WebRTC Viewers Info
- Webhook Authentication for Publishing Streams
- Recording Streams
- How to Update Ant Media Server with Cloudformation
- How to Install Ant Media Server on GKE
- Ant Media Server on Docker Swarm
- Developer Quick Start
- Recording HLS, MP4 and how to recover
- Re-streaming update
- Git Branching
- UML Diagrams