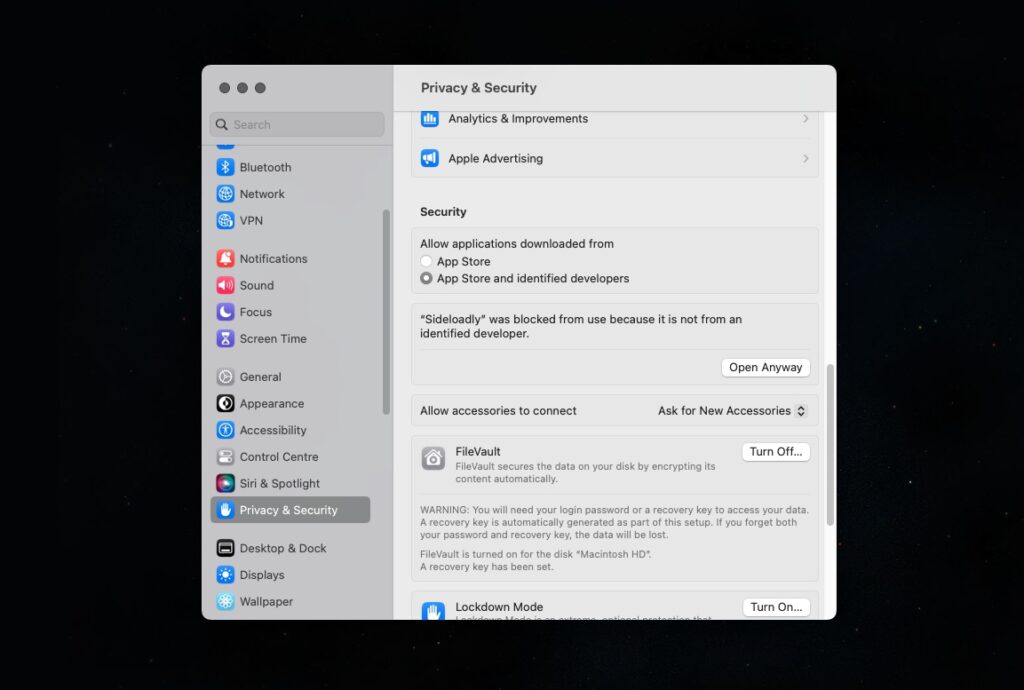Step 0. If you do not have a Mac computer, you can use a MacOS virtual machine on your Windows, Linux, or other operating system. You can find some options for MacOS virtual machines online.
Step 1. Download Sideloadly on your Mac or Windows PC from the official website here.
Step 2. Now launch Sideloadly and click on the Cancel button when prompted Sideloadly cannot be opened.
Step 3. On macOS Ventura or later go to System Settings -> Privacy & Security and scroll down.
Step 4. Click on ‘Open Anyway’ where it says “Sideloadly” was blocked from use because…, then verify with Mac password and click on OK buttons on subsequent popups.
Step 5.
- Download the Streamer app IPA file from the official Streamer GitHub page.
Step 6.
- Connect your Apple TV to the same network as your Mac computer.
- On your Apple TV, go to Settings > Remotes & Devices > Remote App & Devices and keep it on that screen so Sideloadly will detect your Apple TV.
- You only need to do this for the first time connection.

Step 7.
- Launch Sideloadly on your Mac computer and select your Apple TV from the device list. Drag and drop the Streamer IPA file into the IPA field in Sideloadly.

Step 6.
- Enter the Apple ID that your Apple TV is connected to and click the Start button.
Step 7.
- If it is the first time sideloading with this Apple ID, you will need to enter your password.
Step 8.
- Wait for Sideloadly to finish installing Streamer on your Apple TV. You should see a confirmation message when it is done.

Tutorial Created by @JohnLu