-
Notifications
You must be signed in to change notification settings - Fork 55
Creating your own processing stream
jayd1860 edited this page Apr 5, 2023
·
0 revisions
If you have specific data processing needs that vary from the default configuration, the current processing stream can be edited or a custom processing stream can be created from the ProcStreamEditGUI. Please follow these steps:
- To start the ProcStreamEditGUI, go into the Tools menu and select Edit Processing Stream.
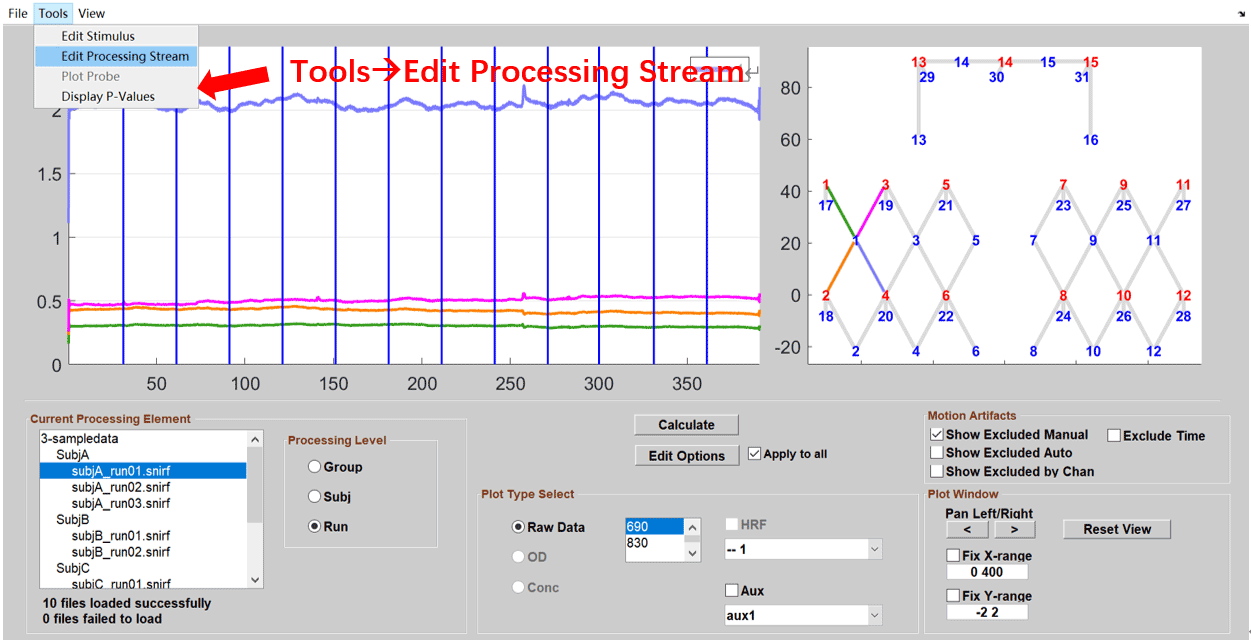
- The ProcStreamEditGUI dialog will appear. The GUI mainly includes four sections: Registry Functions window, Usage Options window, Current Processing Stream window, and Help window, as seen below.
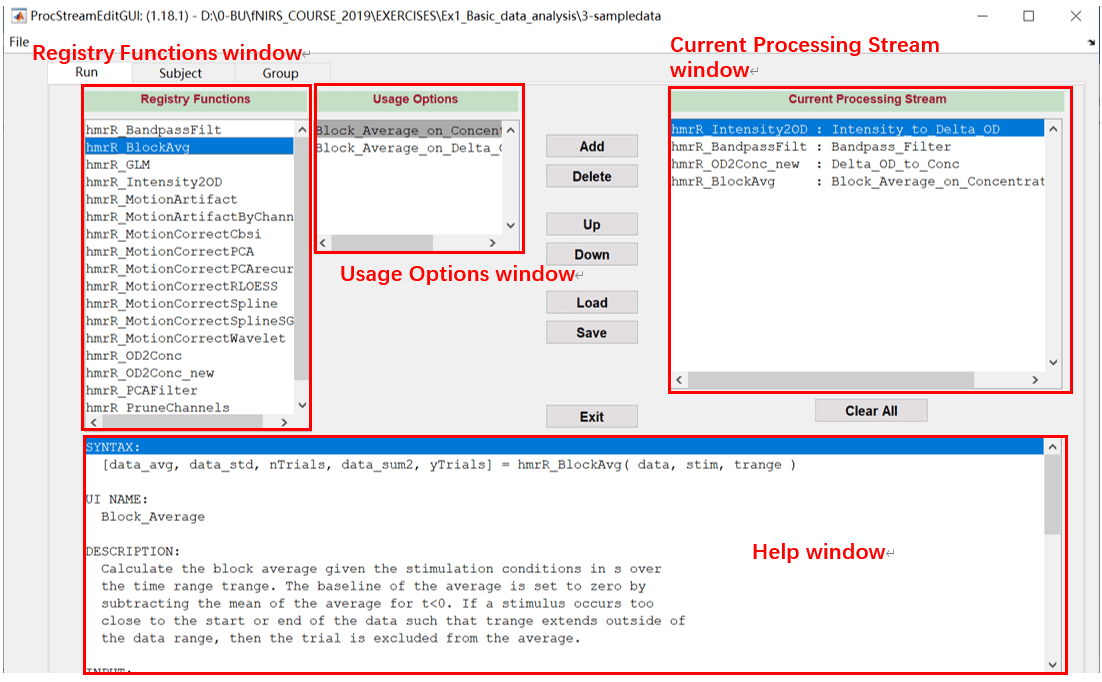
- Registry Functions window provides a list of functions that are commonly used in fNIRS data analysis.
- Usage Options window provides possible usages for several functions (only hmrR_BlockAvg and hmrR_PCAFilter at present). For example, you can select to use the BlockAvg function on the optical density data or the concentration data by clicking the corresponding option in the Usage Options window.
- Help window provides a brief description of the selected function or usage option. You can read the help information and familiarize yourself with these functions by clicking each function name in the Registry Functions and Usage Options window.
- Current Processing Stream window shows the processing stream you are creating or using for the data.
- If you have loaded the default config file, four functions will display in the Current Processing Stream window. You can remove all the functions before creating a new processing stream by clicking the Clear All button.
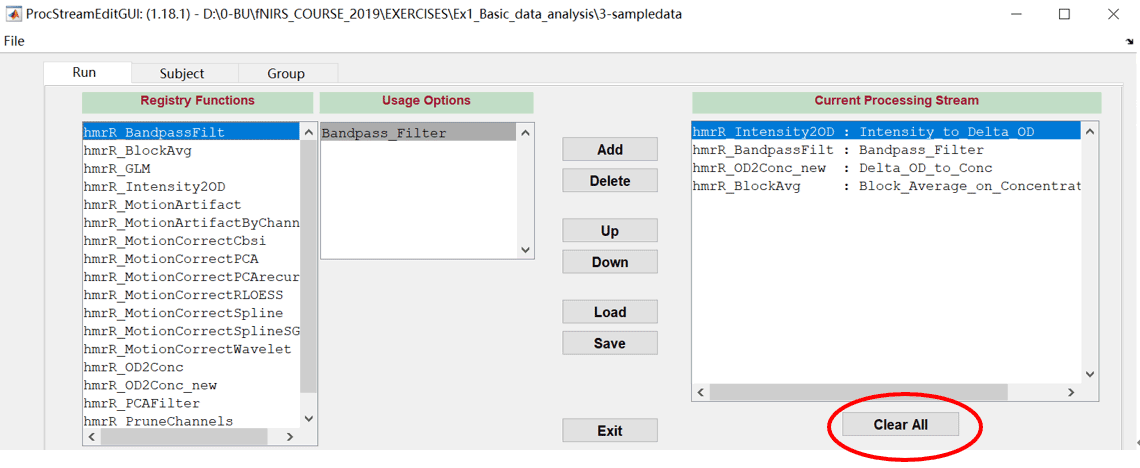
The dialog would look like this, with no entries in the Current Processing Stream window.

- Here is an example of creating a simple processing stream with four functions:
a) hmrR_Intensity2OD: convert raw data to optical density;
b) hmrR_BandpassFilt: bandpass filter on the optical density;
c) hmrR_OD2Conc: convert the filtered optical density to Hb concentration;
d) hmrR_BlockAvg: calculate the average response.
To create this processing stream, select each of the four functions above from the Registry Functions window and click the Add button one by one.
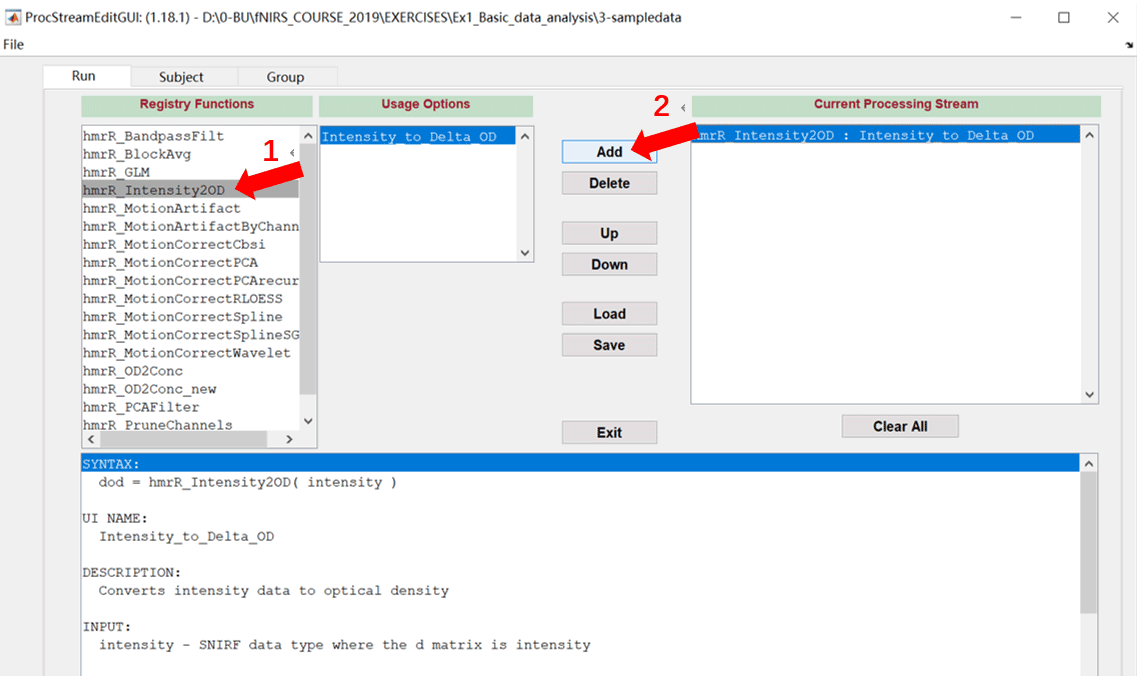

- The order of these functions can be changed by selecting a function in the Processing Stream Window and clicking the Up or Down button to move the function one space up or down.
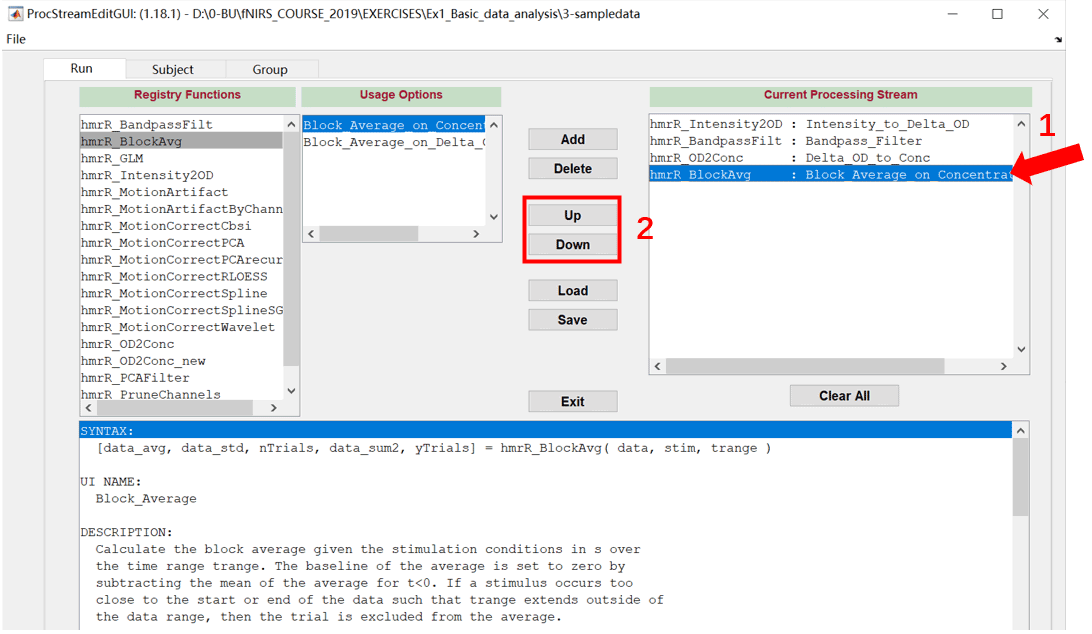
- Similarly, you can also move to Subject or Group in the Registry Functions window and create the processing stream for the subject- or group-level analysis by adding functions.

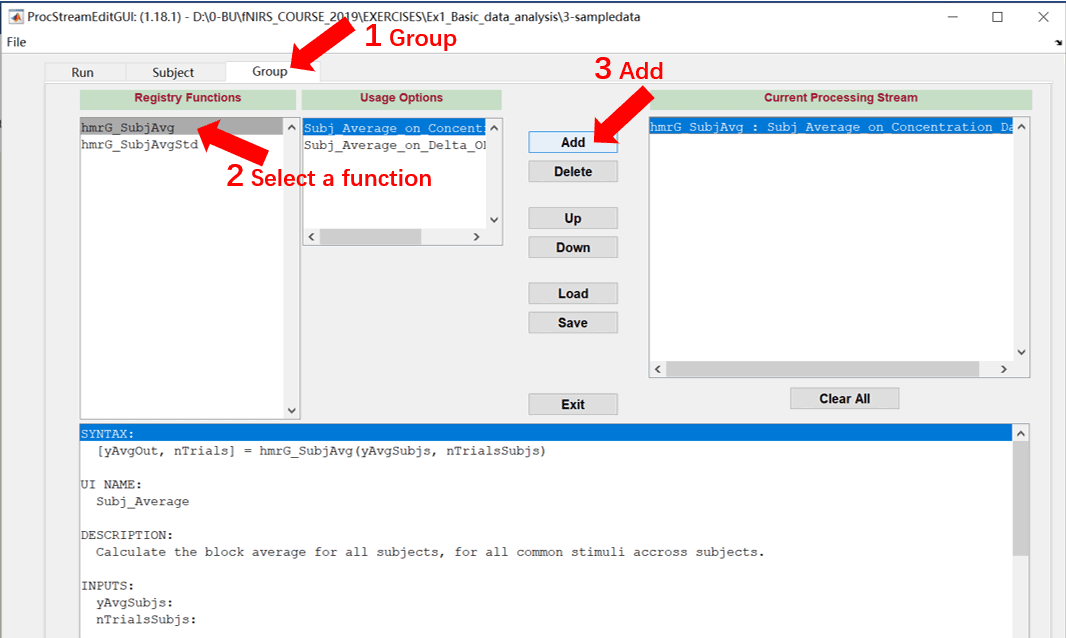
- When you complete the desired processing stream, click the Save button to save this stream to a config file (.cfg format).


Join the Homer3 community on openfnirs.org!
- Homer3 Overview
- Download and Installation
- Homer3 Graphical User Interfaces
- Input and Output Definitions
- Processing Data
- Viewing Processed Data via GUI
- Exporting Processed Data into a Text File
- Exporting Processed Data into MATLAB WorkSpace
- Working with Datasets using DataTree Library
- Working with SNIRF files standalone
- Custom User Functions